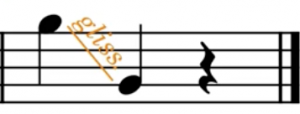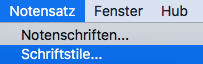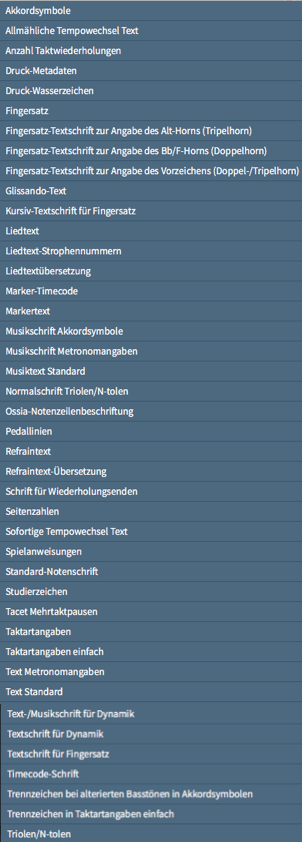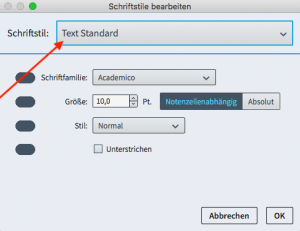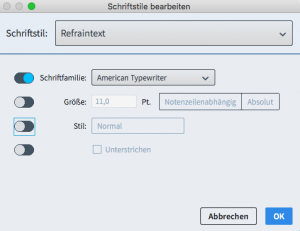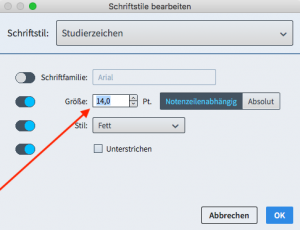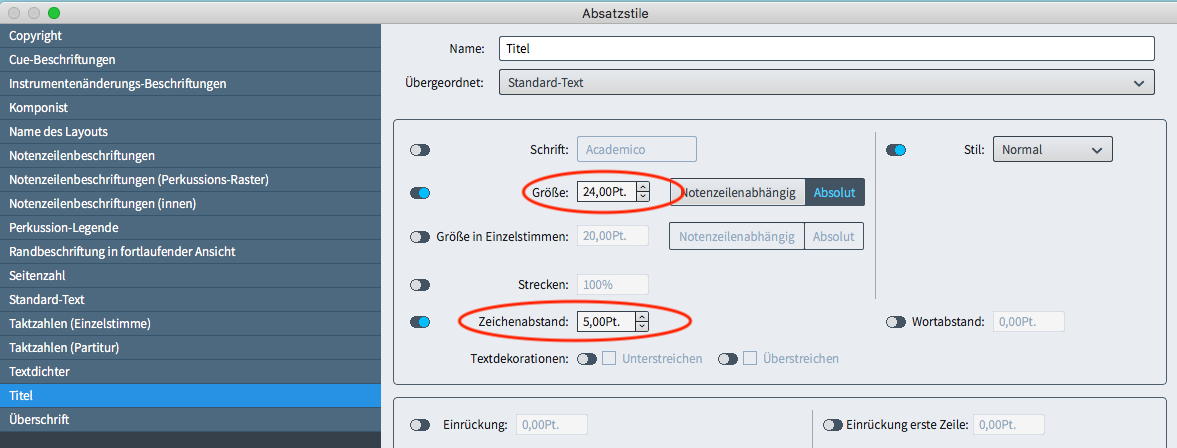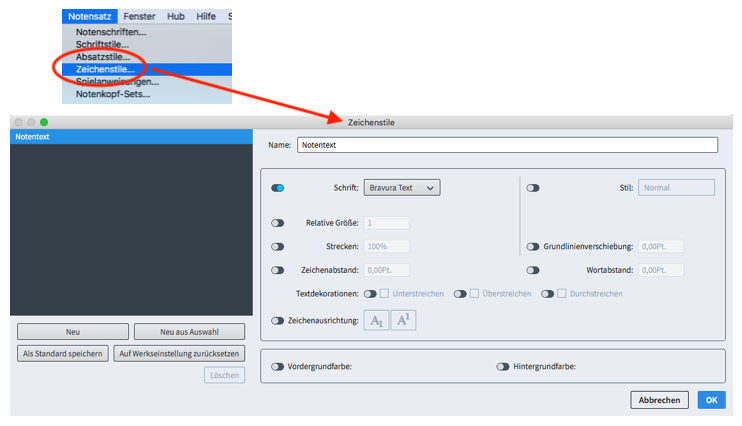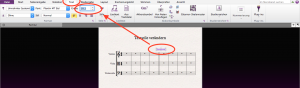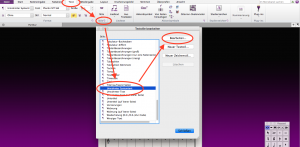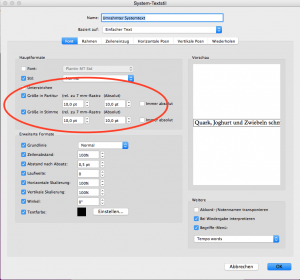Wie man in Dorico mit Textstilen arbeitet | Notensatz-Modus
Dieser Artikel ist die deutsche Übersetzung eines Artikels, den der in Seattle ansässige Musiker, Arrangeur und Notations-Experte Robert Puff in seinem Blog „of note“ veröffentlicht hat (hier präsentiert mit freundlicher Genehmigung von Robert Puff und Anthony Hughes).
Dieser Artikel ist eine Abschrift eines der exzellenten Videotutorials, die auf dem offiziellen Dorico YouTube-Kanal gepostet wurden.
Dieses Tutorial, das hier mit freundlicher Genehmigung seines Schöpfers Anthony Hughes in geschriebener Form präsentiert wird, trägt den Titel „Wie man in Dorico mit Textstilen arbeitet“…
Hallo, ich bin Anthony Hughes und in diesem Video zeige ich Ihnen, wie man in Dorico, der neuen Notationssoftware von Steinberg, Textstile festlegen und verändern kann.
Wenn Sie Noten in Dorico eingeben, werden Sie bemerken, dass viele der von Ihnen erstellten musikalischen Objekte Textelemente enthalten, wie diese Tempoangabe…
… oder dieses Studierzeichen…
… oder diese Glissando-Linie.
Dorico überlässt Ihnen vollständige Kontrolle über die Schriftstile, die in jedem dieser Elemente verwendet werden und zwar im Notensatz-Modus mittels des Dialogfensters „Schriftstile“ im Menü „Notensatz“.
Wenn Sie dieses Einblendmenü oben im Dialogfeld öffnen, wird Ihnen die Liste der Schriftarten angezeigt, die Sie ändern können.
Alle textbasierten Stile übernehmen Eigenschaften von der Schrift für Text Standard, wählen wir diese also aus, um zu sehen, was verfügbar ist.
Standardmäßig ist die Schriftfamilie auf Academico eingestellt, eine Schriftart, die von Daniel Spreadbury speziell für Dorico entwickelt wurde. Um zu veranschaulichen, was passiert, wenn Sie die Schriftart für diesen Standardtext-Stil ändern, setzen wir ihn auf Arial und klicken auf OK.
All diejenigen Elemente, die vom Schriftstil Text Standard übernehmen, verwenden jetzt Arial.
Es ist einfach, die Schriftfamilie für bestimmte Stile zu überschreiben. Wenn ich das Dialogfenster „Schriftstile bearbeiten“ erneut öffne und den Schriftstil Refraintext wähle, kann man sehen, wie der Stil fast alles vom Schriftstil Text Standard übernimmt, er stellt nur auch die Eigenschaft „kursiv” ein. Ich kann nach Aktivieren des Schalter die Schriftfamilie überschreiben und unser aller Lieblingsschriftart wählen.
Öffnen wir das Dialogfenster „Schriftstile bearbeiten“ noch einmal und wählen wir diesmal die Studierzeichen. Sehen Sie, wie dieser Schriftstil die Schriftfamilie Arial übernimmt, aber alle anderen Eigenschaften überschrieben werden. Wie wäre es, wenn ich die Schriftgröße noch weiter erhöhe? Sie können sehen, wie dies sofort in den Noten aktualisiert wird.
Wenn ich im Schreiben-Modus Text direkt einfüge, indem ich die Texteingabe nutze (wofür ich den Tastaturbefehl Shift+X verwende), erscheint dieses Einblendmenü für die Textformatierung, das es mir ermöglicht, den Text individuell zu gestalten. Das Gleiche gilt für Text, der in Textrahmen eingegeben wird.
Sie haben vielleicht auch dieses Steuerelement oben im Einblendmenü bemerkt, mit dem Sie Ihren Text mittels eines Absatzstils formatieren können. Diese [Absatzstile] übernehmen wiederum von einem „Standard-Text“-Absatzstil, und ich kann sie im Dialogfenster „Absatzstile“ im Notensatz-Menü ändern.
Hier können mehrere typografische Eigenschaften festgelegt werden. Wählen wir den Titel-Absatzstil. Ich aktiviere den Schalter, um die verwendete Schriftart zu überschreiben, erhöhe die Schriftgröße ein wenig und füge eventuell ein bisschen Zeichenabstand hinzu.
Wenn ich OK drücke, wird es in der Partitur aktualisiert, wo auch immer ich den Titel-Absatzstil verwende.
Mit diesem Einblendmenü…
… kann ich den Zeichenstil festlegen, und Dorico wird mit einem Zeichenstil namens „Notentext“ geliefert, mit dem Sie beliebige Zeichen aus Bravura, Doricos Standard-Musikschrift, die wiederum von Daniel Spreadbury entworfen wurde, eingeben können.
Sie können eine umfassende Referenz zu jedem in Bravura enthaltenen Bildzeichen im Internet finden, indem Sie auf Google nach „SMuFL Gitbook Index“ suchen und „Introduction to the Standard Music Font Layout“ wählen. Sie können die direkte URL in der Beschreibung unterhalb dieses Videos finden.
Scrollen Sie nach unten zu Abschnitt 4 und wählen Sie eine Kategorie aus. Markieren Sie dann in der Tabelle das Symbol, das Sie verwenden möchten, und kopieren Sie es. Wechseln Sie dann zurück zu Dorico und fügen Sie es als Texteingabe ein.
Wenn Sie dieses Video hilfreich gefunden haben, klicken Sie bitte auf das Daumen Hoch-Zeichen unten, um mir mitzuteilen, dass es Ihnen gefallen hat, und Sie können unseren Dorico-Kanal abonnieren, um viele weitere Videos wie dieses zu sehen. Ich bin Anthony Hughes, danke fürs Zuschauen.
Verwandte Artikel:
How to Work with Text Styles in Dorico | Engrave mode
Comment travailler avec les styles de texte dans Dorico | Mode gravure