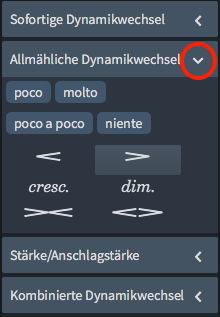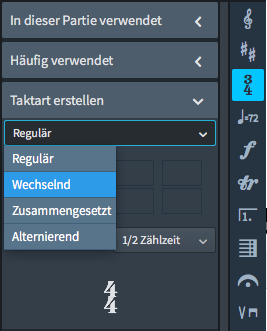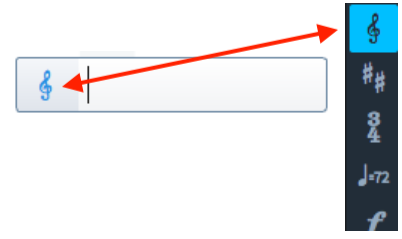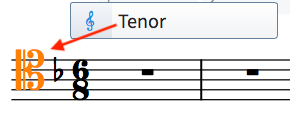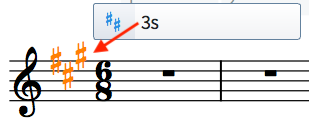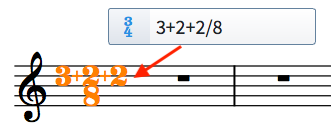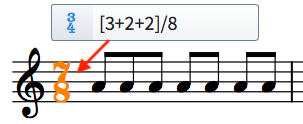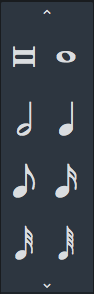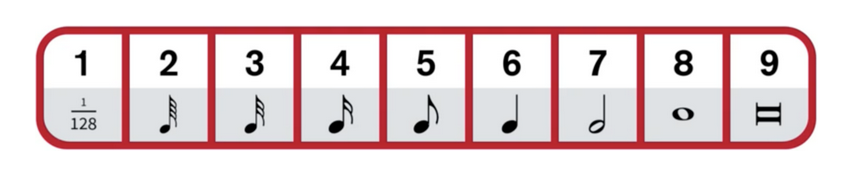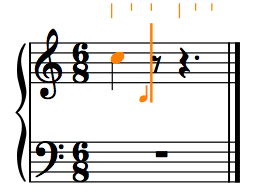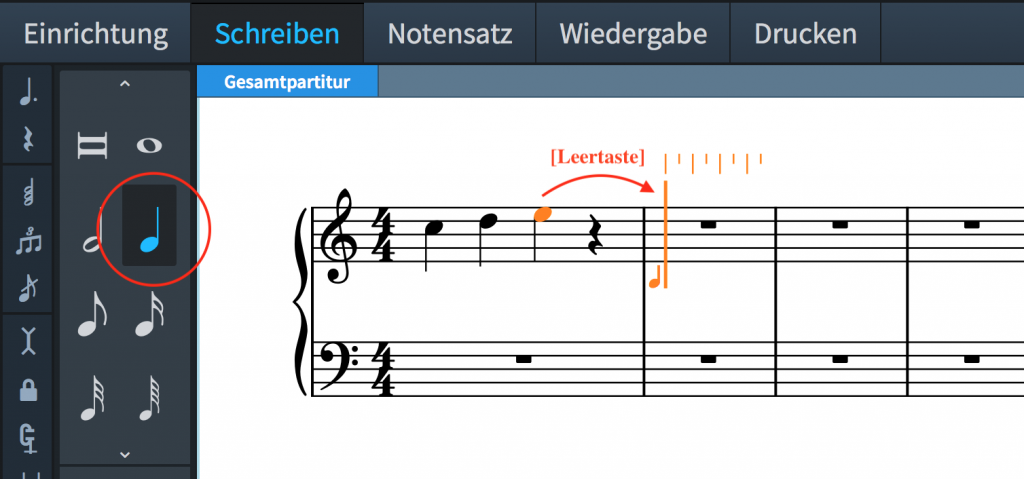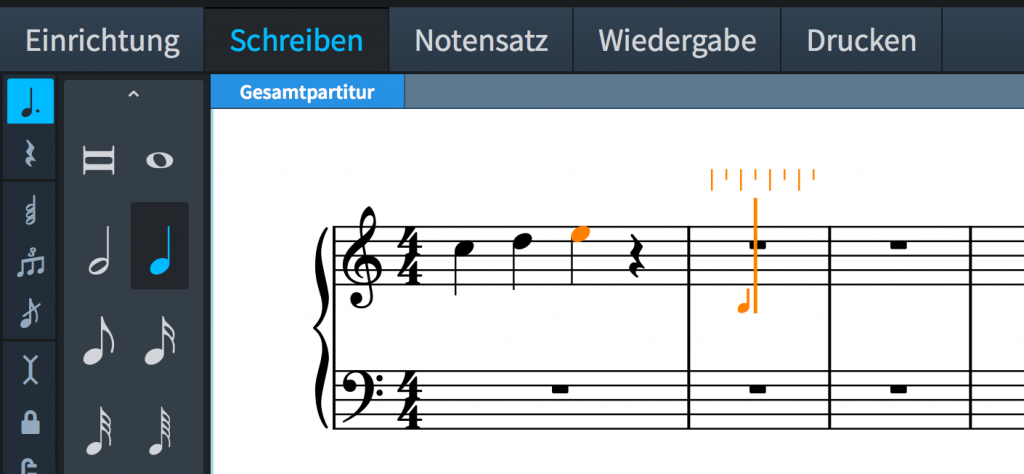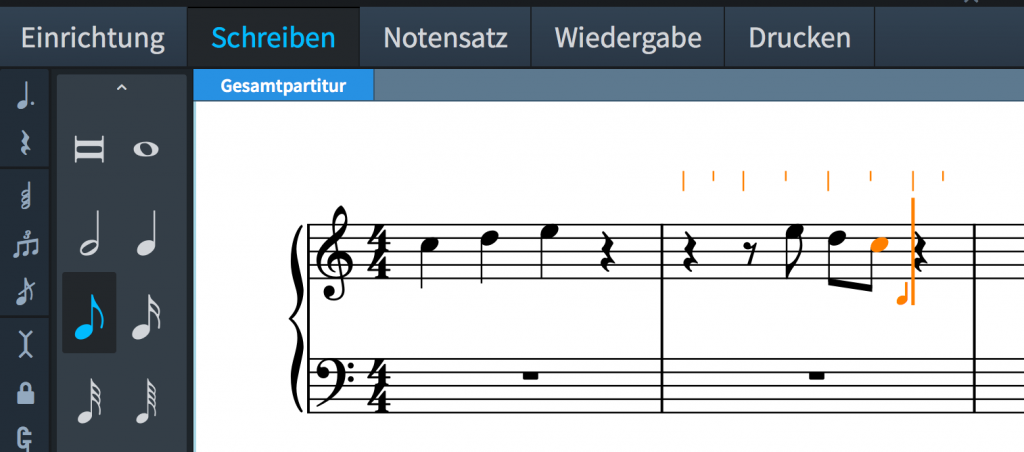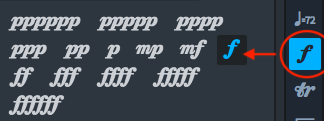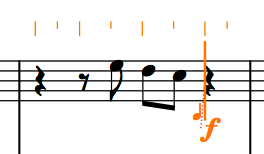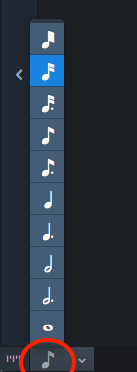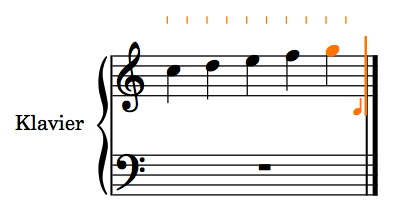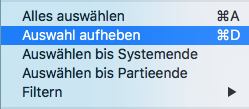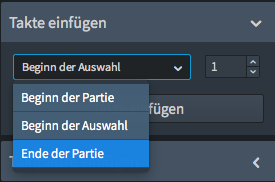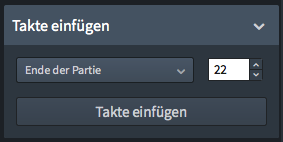Wie man in Dorico schnell verschiedene Notationselemente eingibt | Schreiben-Modus
Dieser Artikel ist die deutsche Übersetzung eines Artikels, den der in Seattle ansässige Musiker, Arrangeur und Notations-Experte Robert Puff in seinem Blog „of note“ veröffentlicht hat (hier präsentiert mit freundlicher Genehmigung von Robert Puff und Anthony Hughes).
Dieser Artikel ist eine Abschrift eines der exzellenten Videotutorials, die auf dem offiziellen Dorico YouTube-Kanal gepostet wurden.
Dieses Tutorial, das hier mit freundlicher Genehmigung seines Schöpfers Anthony Hughes in geschriebener Form präsentiert wird, trägt den Titel „Wie man in Dorico schnell verschiedene Notationselemente eingibt“…
Hallo, mein Name ist Anthony Hughes. Ich werde Ihnen in diesem Video zeigen, wie man viele der wichtigsten Arten von Notationselementen, die für Sie in Dorico zur Verfügung stehen, eingibt – sowohl mit dem Notations-Werkzeugfeld mit der Maus als auch mit den schnellen und leistungsstarken Einblendfeldern, auf die Sie mit der Computertastatur direkt in der Musik zugreifen können.
Ich befinde mich im Schreiben-Modus, und ich möchte Sie mit den Notations-Werkzeugfeld vertraut machen, das sich auf der rechten Seite des Dorico-Fensters befindet.
Ich öffne das Notationsfeld, indem ich auf eine dieser Schaltflächen (Symbole) im Notations-Werkzeugfeld klicke oder mit dem Tastaturbefehl Strg+9 (Windows) bzw. Cmd+9 (Mac).
Ich kann es auch mit dieser Schaltfläche öffnen und schließen.
Das Notationsfeld zeigt jeweils eine Kategorie von Musiknotationen an, und ich kann diese Kategorie ändern, indem ich auf eine andere Schaltfläche im Notations-Werkzeugfeld klicke. Die Kategorien sind Schlüssel, Tonarten, Taktbezeichnungen,…
… Tempo, Dynamik, Ornamente,…
… Tremolos, Takte und Taktstriche, Fermate und Pausen,…
… und Spielanweisungen.
Es gibt auch Schaltflächen, um Studierzeichen, Text und Liedtext einzufügen, aber diese benötigen keine eigenen Notationsfelder.
(Anmerkung: die zum Zeitpunkt dieser Übersetzung verfügbare Vollversion von Dorico, Dorico Pro 2, verfügt außerdem über Notationsfelder für Wiederholungsklammern (bei den Tremolos), Cues und Video. Darüberhinaus gibt es hier mittlerweile auch Schaltflächen zum Einfügen von Akkordsymbolen und Fingersätzen.)
Das Prinzip ist in allen Notationsfeldern gleich. Innerhalb jeder Kategorie sind ähnliche musikalische Elemente in Abschnitten gruppiert, die erweitert oder geschlossen werden können. Und viele dieser Abschnitte enthalten eine Auswahl von musikalischen Elementen, die angeklickt und in Ihre Musik eingefügt werden können.
Wenn es eine aktive Auswahl in der Musik gibt, wird jedes Element, auf das ich im Notationsfeld klicke, an dieser rhythmischen Position erzeugt.
Einige Notationsfelder enthalten Einblendmenüs, die mir helfen, anspruchsvollere musikalische Elemente zu erstellen. Zum Beispiel hier im Notationsfeld für Taktbezeichnungen.
Es gibt jedoch noch eine andere Möglichkeit, diese musikalischen Elemente einzugeben, und wir haben sie so entworfen, dass sie eine sehr schnelle und kraftvolle Möglichkeit ist, viele Notationselemente zu erstellen, ohne die Finger jemals von der Computertastatur nehmen zu müssen.
Jede Kategorie verfügt über ein eigenes Einblendfeld, in das Sie Text eingeben. Und sobald Sie Enter drücken, kann Dorico erkennen, was Sie geschrieben haben und es automatisch in ein musikalisches Objekt umwandeln.
Sie rufen die verschiedenen Einblendfelder auf, indem Sie die Umschalttaste gedrückt halten und für jede Kategorie einen anderen Buchstaben drücken. Wenn ich also bei aktiver Auswahl in der Partitur den Tastaturbefehl Umschalttaste+C ausführe, erhalte ich das Einblendfeld für Schlüssel. Dass es sich um das Schlüssel-Einblendfeld handelt, kann ich an dem Symbol hier erkennen, das mit der Schaltfläche im Notations-Werkzeugfeld übereinstimmt.
Dann tippe ich einfach etwas ein wie z.B. „Tenor“, drücke Enter, und Dorico fügt einen Tenorschlüssel für mich ein.
Dorico erkennt oft verschiedene Arten, auf ein und dasselbe Element zu verweisen. Ich kann zum Beispiel auch „F“ eintippen, um einen F-Schlüssel oder Bassschlüssel, wie er oft genannt wird, zu erhalten.
Der Tastaturbefehl für das Einblendfeld der Tonarten ist Umschalttaste+K. Hier kann ich zum Beispiel ein (großes) G für G-Dur oder ein (kleines) g für g-Moll eingeben. Ich kann 3s für 3 Kreuze eingeben oder 4f für 4 Be.
Das Tempo-Einblendfeld wird mit Umschalt+T aufgerufen. Ich kann ganz frei in das Tempo-Einblendfeld eingeben. Wenn Dorico irgendeinen Teil von dem, was ich eintippe, als ihm bekanntes Tempo erkennen kann, wird es dieses benutzen, um die Metronom-Angabe zu erstellen, aber alles, was ich tippe, bleibt gespeichert.
Ich kann Metronom-Angaben auch bestimmen, indem ich zum Beispiel q (für Viertelnote) = 144 eintippe oder e+Punkt (für punktierte Achtelnote) = 72,…
Allmähliche Tempowechsel wie ritardando und accelerando werden auch verstanden.
Da wir den Tastaturbefehl Umschalttaste+T für Tempo benutzen, verwenden wir bei Taktbezeichnungen den Tastaturbefehl Umschalttaste+M (für Metrum).
Dies ist ein extrem leistungsfähiges Einblendfeld, in das Sie grundlegende Taktarten wie 3/4 oder 4/4 eingeben können oder c für einen 4/4-Takt und cutc für eine Alla-breve-Takt.
Ich kann Taktarten mit Zählzeitengruppen erstellen, indem ich beispielsweise 3+2+2/8 eingebe. Und wenn man die Zählzeitengruppen festlegen, den Zähler aber nur als eine Zahl anzeigen möchten, verwendet man eckige Klammern.
Mit dem Einblendfeld können Sie komplexeste Taktarten erstellen. Es gibt Möglichkeiten, wechselnde und alternierende Taktarten zu erstellen, und ich kann eine zusammengesetzte Taktart erstellen, indem ich das Pipe-Zeichen (senkrechter Strich) zwischen zwei Taktarten verwende. Sie sehen, dass Dorico automatisch einen gestrichelten Taktstrich für mich einfügt.
Sie können sogar mit einem X einen freien Rhythmus angeben.
Die gleichen Prinzipien gelten für alle verschiedenen Notationskategorien, also Umschalttaste+D für das Dynamik-Einblendfeld, Umschalttaste+O für das Ornamente-Einblendfeld und so weiter.
Darüber hinaus funktionieren die Einblendfelder auch während der Noteneingabe. Wenn Sie möchten, können Sie alle Notationselemente mit der Tastatur erstellen, während Sie dabei sind, Noten einzutragen.
Auf der Steinberg.help-Website ist ein pdf verfügbar, das detailliert beschreibt, was Sie in die verschiedenen Einblendfelder eingeben können, das Dorico versteht.
Ich hoffe, das war hilfreich. Bitte abonnieren Sie den Dorico YouTube-Kanal, um weitere Videos wie dieses zu sehen. Ich bin Anthony Hughes, danke fürs Zuschauen.
Verwandte Artikel:
How to Quickly Input Different Types of Notations in Dorico | Write mode
Comment saisir rapidement différents types de notations dans Dorico | Mode Écriture