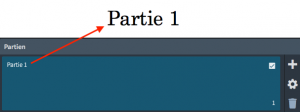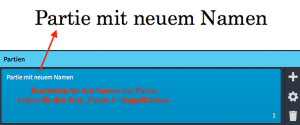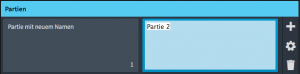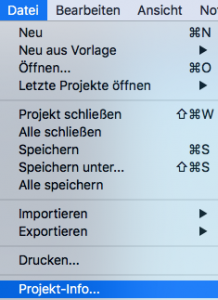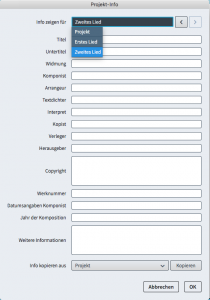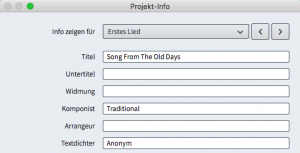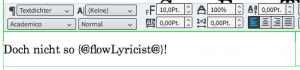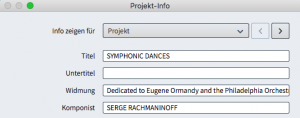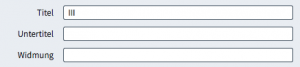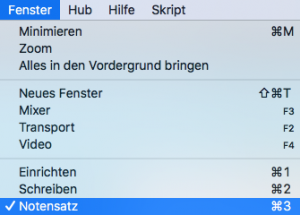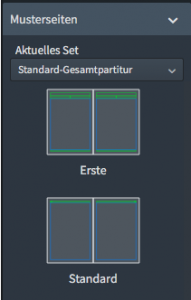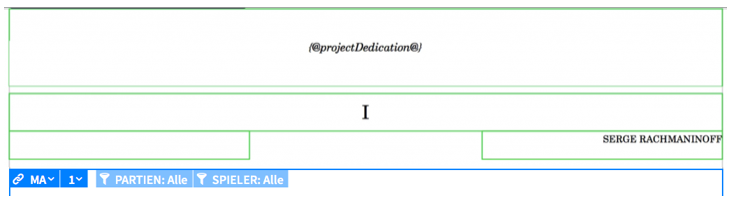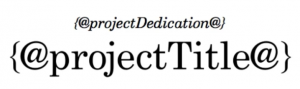Wie man in Dorico mit Platzhaltern arbeitet | Notensatz-Modus
Dieser Artikel ist die deutsche Übersetzung eines Artikels, den der in Seattle ansässige Musiker, Arrangeur und Notations-Experte Robert Puff in seinem Blog „of note“ veröffentlicht hat (hier präsentiert mit freundlicher Genehmigung von Robert Puff und Anthony Hughes).
Dieser Artikel ist eine Abschrift eines der exzellenten Videotutorials, die auf dem offiziellen Dorico YouTube-Kanal gepostet wurden.
Dieses Tutorial, das hier mit freundlicher Genehmigung seines Schöpfers Anthony Hughes in geschriebener Form präsentiert wird, trägt den Titel „Wie man in Dorico mit Platzhaltern arbeitet“…
Hallo, ich bin Anthony Hughes und in diesem Video zeige ich Ihnen, wie Sie ganz einfach Ihre gesamten Projektinformationen in Textrahmen in mehreren Layouts einfügen können, indem Sie hier in Dorico, der neuen Notationssoftware von Steinberg, Platzhalter verwenden.
Wenn Sie in Dorico ein neues Projekt anlegen, werden Sie wahrscheinlich bemerkt haben, dass der Titel jeder Partie automatisch oben auf der Seite angezeigt wird.
Wenn ich den Namen dieser Partie auf „Erstes Lied“ ändere, wird er sofort in der Musik aktualisiert.
Wenn ich eine weitere Partie hinzufüge, passiert das Gleiche. Sie heißt standardmäßig Partie 2, …
… aber wenn ich sie auf „Zweites Lied“ umbenenne, dann wird wieder das in den Noten angezeigt.
Was also passiert hier, dass dieser Text im Layout erscheint? Um das zu veranschaulichen, wechsle ich in den Notensatz-Modus (Strg+3 bzw. Cmd+3), und Sie können sehen, dass die Titel der Partien innerhalb dieser oberen grünen Textrahmen eingetragen sind.
Wenn ich irgendwo in den Rahmen doppelklicke, kann ich den Text bearbeiten, aber Sie werden bemerken, dass nun diese etwas merkwürdig aussehende Reihe von Zeichen mit dem Wort „flowTitle“ in der Mitte angezeigt wird.
{@flowTitle@}
Das ist ein Dorico-Platzhalter für Text, und Sie können Platzhalter an den geschwungenen Klammern an beiden Enden erkennen. Dann folgen innerhalb davon die @-Symbole, und in der Mitte befindet sich die Textkennung ohne Leerzeichen zwischen den Wörtern.
{@platzhalterName@}
Dorico beachtet dieses Format in allen Textrahmen in all Ihren Layouts und wenn es Informationen hat, die es an die Stelle eines Platzhalters setzen kann, macht es das automatisch.
Falls diese Informationen dem Projekt nicht hinzugefügt wurden, lässt Dorico die Stelle leer, anstatt den Platzhaltertext anzuzeigen. Sie können das sehen, indem Sie in diese nächsten Textrahmen doppelklicken. Wir sehen hier den Platzhalter für den Textdichter der Partie, und hier ist einer für den Komponisten. Aber da diese Informationen noch nicht hinzugefügt wurden gibt es hier nichts anzuzeigen.
Wo werden also die Informationen gespeichert, die für diese Platzhalter verwendet werden? Nun, wenn Sie das Datei-Menü öffnen (Sie können dies von überall im Programm tun) und dann den Menüpunkt Projekt-Info, …
… dann erscheint dieses Dialogfenster. Oben gibt es ein Aufklappmenü, wodurch Sie zwischen der Bearbeitung von Projekt-übergreifenden oder Partie-spezifischen Informationen wählen können.
Und dann geben Sie einfach an, welche Angaben Sie haben und zum Gebrauch in Ihren Layouts verfügbar haben möchten.
Für das Liederbuch, das ich hier beginne zusammenzustellen, habe ich verschiedene Informationen für jedes Lied. Also fange ich damit an, die erste Partie „Song From the Old Days” zu nennen, und der Komponist ist, sagen wir, Traditional, und der Textdichter ist anonym.
Dann wechseln wir zu dem zweiten Lied, und das wird „The Next No. 1 Hit!“ heißen. Ich werde der Komponist sein, und meine Frau wird freundlicherweise den Text für mich schreiben.
Wenn wir nun auf OK klicken, können wir sehen, dass die Titel aktualisiert wurden. Und der Text, den ich hinzugefügt habe, wird jetzt an die Stelle der Platzhalter für Textdichter und Komponist in den entsprechenden Partien eingesetzt.
Im Moment orientieren sich Partie-spezifische Platzhalter am ersten Musikrahmen der Seite, um zu bestimmen, welche Partie verwendet wird. Beachten Sie das also, wenn Sie mehrere Musikrahmen auf derselben Seite oder auch gar keine Musikrahmen haben.
Wir werden diese aktuelle Funktionalität in zukünftigen Dorico-Updates erweitern, um individuelle Partien mit Platzhaltern ansprechen zu können.
Platzhalter funktionieren in Kombination mit anderem Text innerhalb eines Rahmens, sodass ich mehr in den Rahmen eintippen kann, …
… und der Platzhalter wird immer noch erkannt.
Schauen wir uns ein anderes Beispiel an. Ich habe hier ein Orchester-Projekt in drei Sätzen, und ich habe die Partien so benannt, wie ich sie im Partien-Bereich sehen möchte, obwohl ich in den Noten dann den Titel des ganzen Werkes auf der ersten Seite sehen möchte und anschließend nur Ziffern zu Beginn jedes Satzes.
Ich öffne also das Dialogfenster Projekt-Info aus dem Datei-Menü und dieses Mal werde ich das Aufklappmenü so einstellen, dass mir die Informationen für das gesamte Projekt gezeigt werden. Ich lege als Projekt-Titel SYMPHONIC DANCES fest, und ich füge auch Widmung, Komponist und ein paar andere Informationen hinzu.
Dann betitle ich einfach jede Partie mit der Zahl, die ich sehen möchte, denn wenn ich es hier mache, werden dadurch nicht die Namen beeinflusst, die ich bereits im Partien-Bereich eingetragen habe. Und dann klicke ich auf OK.
Die einzigen Änderungen, die wir sofort sehen, sind der Titel der Partien, da wir ja noch keine Projekt-spezifischen Platzhalter eingerichtet haben.
Wie Sie sich erinnern, habe ich den Projekt-Komponisten eingetragen, weil in diesem Projekt der Komponist in jeder Partie derselbe ist. Damit der Projekt-Komponist anstelle des Partie-Komponisten angezeigt wird, muss ich das in der Musterseite ändern. Wir wechseln also in den Notensatz-Modus …
… und doppelklicken dann auf diese Erste Musterseite, um sie zu bearbeiten.
Sie werden feststellen, dass die Platzhalter beim Anzeigen von Musterseiten in ihrem Rohzustand angezeigt werden, damit Sie sehen können, was auf der Seite verwendet wird. Lassen Sie uns diesen Platzhalter für den Partie-Komponisten bearbeiten und nun den Projekt-Komponisten verwenden, und dann schließen wir den Musterseiten-Editor.
Der Projekt-Komponist wird nun so angezeigt, wie wir es wollten.
Um jetzt auch noch den Projekt-Titel anzuzeigen, muss ich oben auf der allerersten Seite etwas mehr Platz schaffen. Um die Rahmen selbst bearbeiten zu können, muss ich die Rahmen-Bearbeitung aktivieren.
Nun kann ich den oberen Rand des Musikrahmens herunterziehen, um seine Höhe zu verringern. Klicken Sie bei gedrückter Strg-Taste (Windows) bzw. Cmd-Taste (Mac) auf diese drei Textrahmen und ziehen Sie sie näher zum Musikrahmen.
Und dann erstelle ich hier oben auf der Seite einen neuen Textrahmen.
Ich doppelklicke in meinen neuen Textrahmen und verwende den Editor, um den Text mittig auszurichten, den Stil auf kursiv zu setzen und gebe meinen Platzhalter wie folgt ein: geschwungene Klammer auf, @-Symbol, projectDedication, ein weiteres @-Symbol und geschwungene Klammer zu.
Dann drücke ich Enter oder Return, setze den Stil in der nächsten Zeile wieder auf normal, aber dieses Mal erhöhe ich die Schriftgröße auf 30pt und tippe: geschwungene Klammer auf, @-Symbol, projectTitle, das zweite @-Symbol und geschwungene Klammer zu.
Ich bestätige meine Änderungen, indem ich Strg+Enter (Windows) bzw. Cmd+Enter (Mac) drücke
Das sieht jetzt ziemlich gut aus. Ich zeige Ihnen nur noch einen weiteren Trick, indem ich eine neue leere Seite hinzufüge und darauf einen Textrahmen erstelle. Dann füge ich Platzhalter für eine Spielerliste und Weitere Informationen hinzu, die ich, wie Sie sich vielleicht erinnern, dem Dialogfenster Projekt-Info hinzugefügt habe.
{@playerList@}
{@projectOtherInfo@}
Und innerhalb von Sekunden habe ich diese komplette Instrumentierungsliste für das Stück, an dem ich arbeite, erstellt.
Wenn Sie dieses Video hilfreich gefunden haben, klicken Sie bitte auf das Daumen Hoch-Zeichen unten, um mir mitzuteilen, dass es Ihnen gefallen hat, und Sie können unseren Dorico-Kanal abonnieren, um viele weitere Videos wie dieses zu sehen. Ich bin Anthony Hughes, danke fürs Zuschauen.
Verwandter Artikel:
How to Work with Tokens in Dorico | Engrave mode