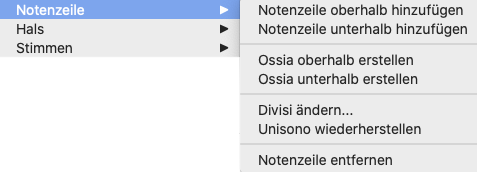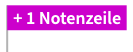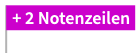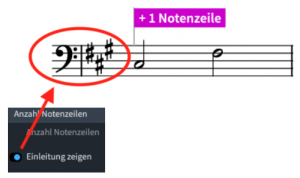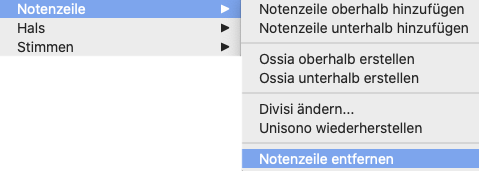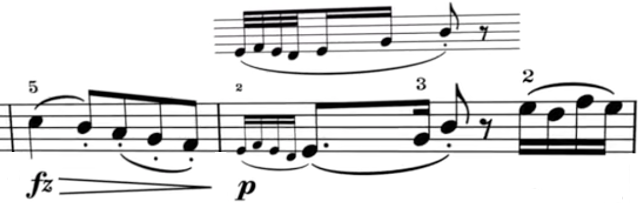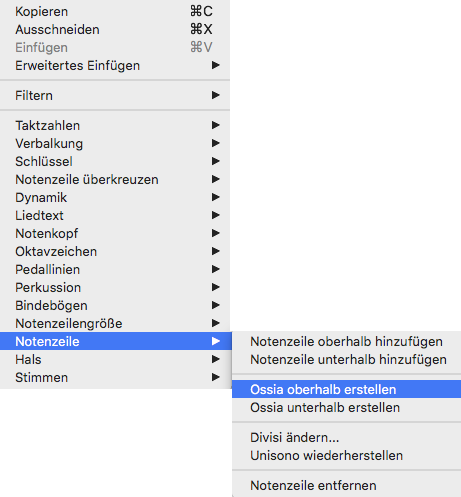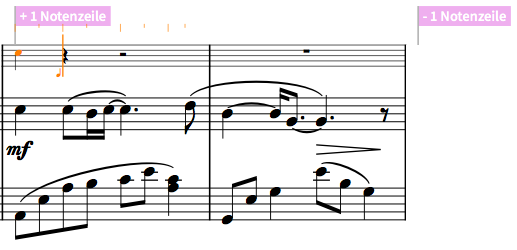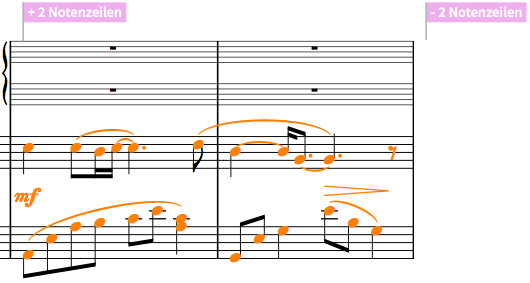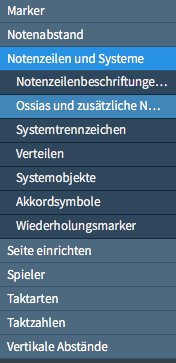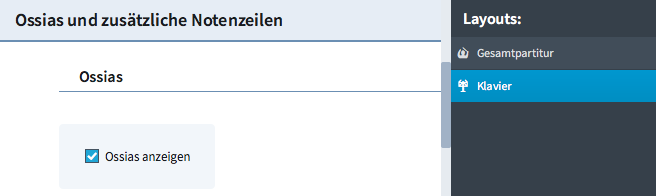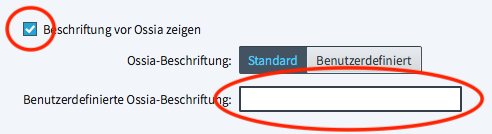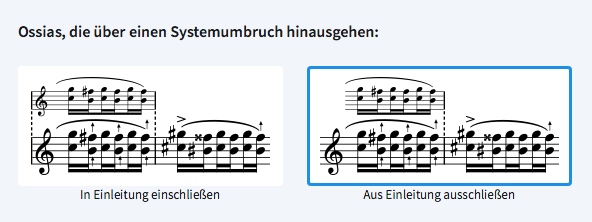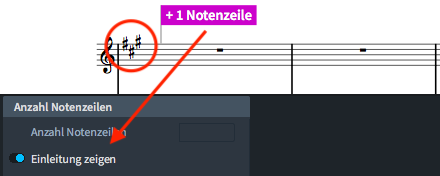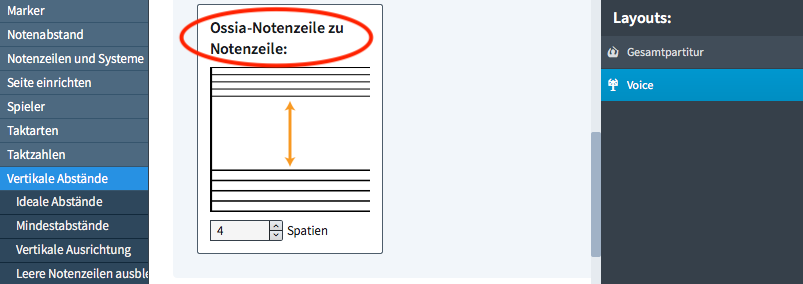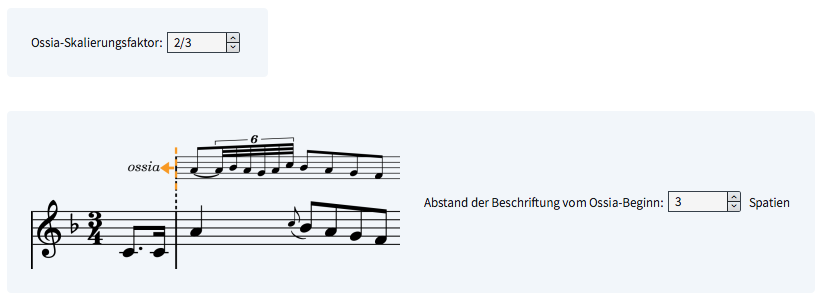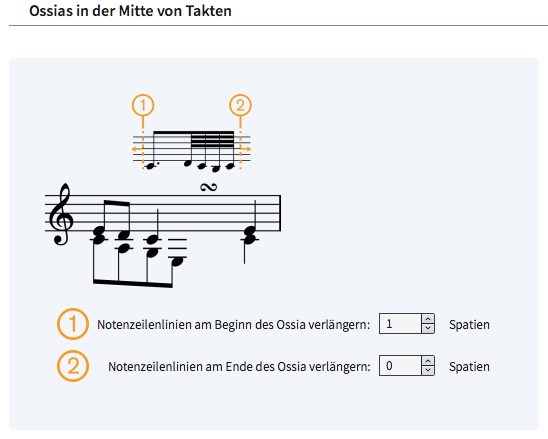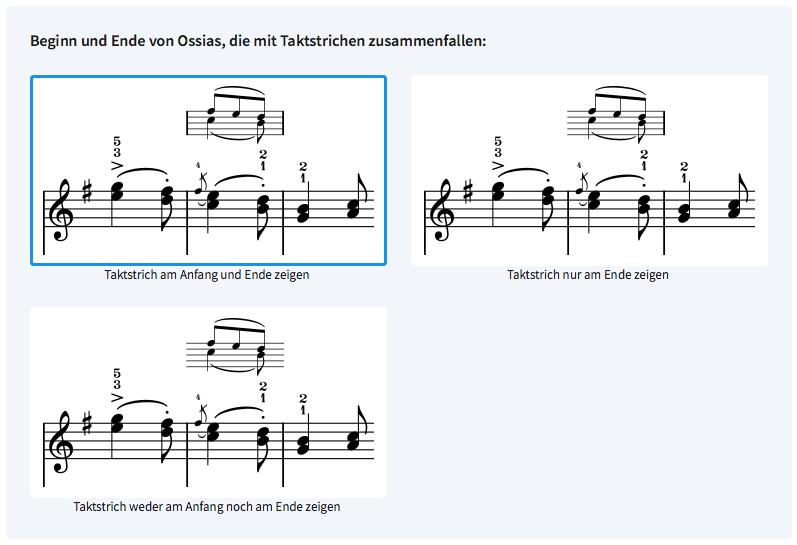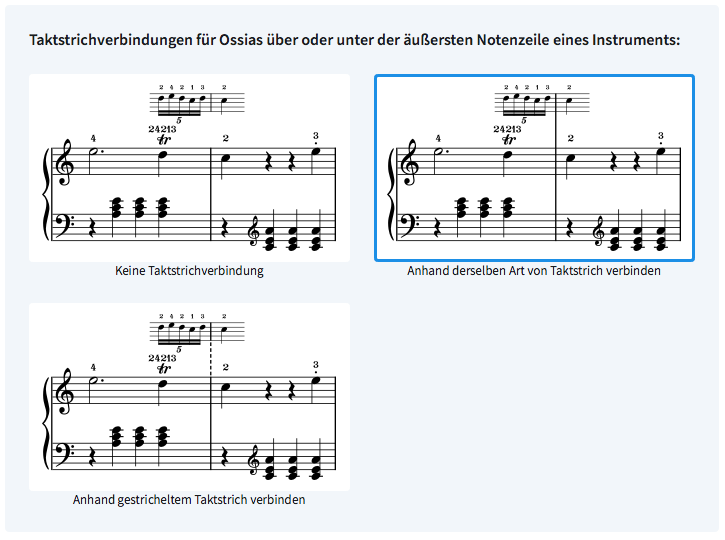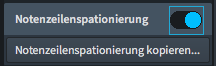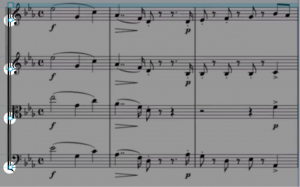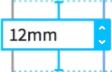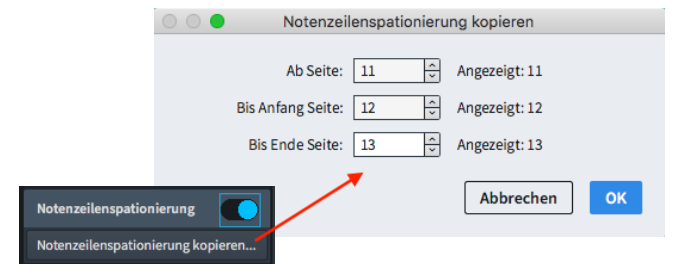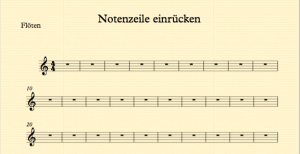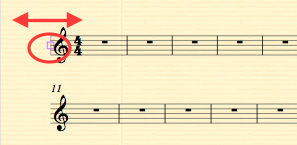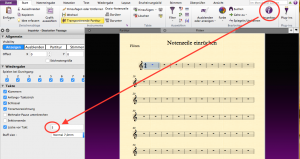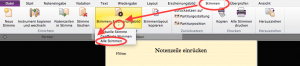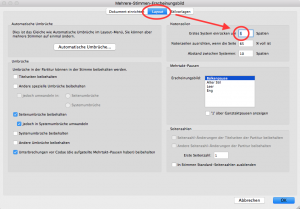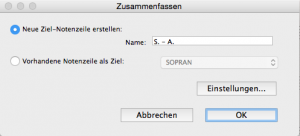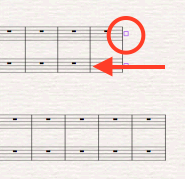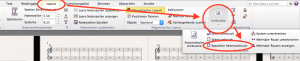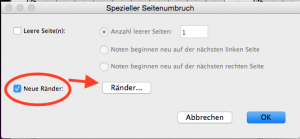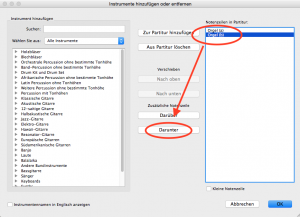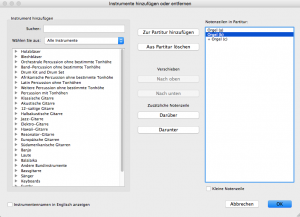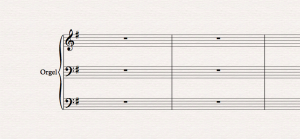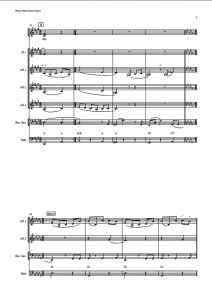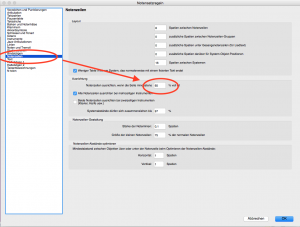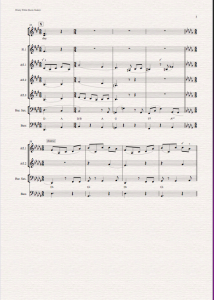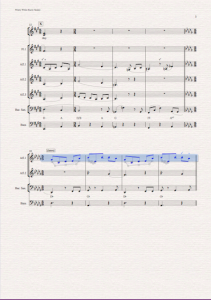Manuelle Notenzeilen-Sichtbarkeit | Neue Funktionen in Dorico 3.5
Dieser Artikel ist die deutsche Übersetzung eines Artikels, den der in Seattle ansässige Musiker, Arrangeur und Notations-Experte Robert Puff in seinem Blog „of note“ veröffentlicht hat (hier präsentiert mit freundlicher Genehmigung von Robert Puff und Anthony Hughes).
Dieser Artikel ist eine Abschrift eines der exzellenten Videotutorials, die auf dem offiziellen Dorico YouTube-Kanal gepostet wurden.
Dieses Tutorial, das hier mit freundlicher Genehmigung seines Schöpfers Anthony Hughes in geschriebener Form präsentiert wird, trägt den Titel „Manuelle Notenzeilen-Sichtbarkeit“…
Hallo, ich bin Anthony Hughes und in diesem Video zeige ich Ihnen die neue Funktion „Manuelle Notenzeilen-Sichtbarkeit“ in Dorico 3.5, mit der Sie genau festlegen können, welche Notenzeilen an jeder beliebigen Stelle in Ihrer Musik sichtbar sind.
Layout-Optionen: „Notenzeilen-Sichtbarkeit“ (00:25)
Viele eifrige Dorico-Nutzer werden bereits wissen, dass es bisher möglich war, leere Notenzeilen mit Hilfe einer Reihe von Layout-Optionen in der Kategorie „Vertikale Abstände“ auszublenden. Diese Optionen wurden nun in „Notenzeilen-Sichtbarkeit“ umbenannt, funktionieren aber auf die gleiche Weise wie bisher.
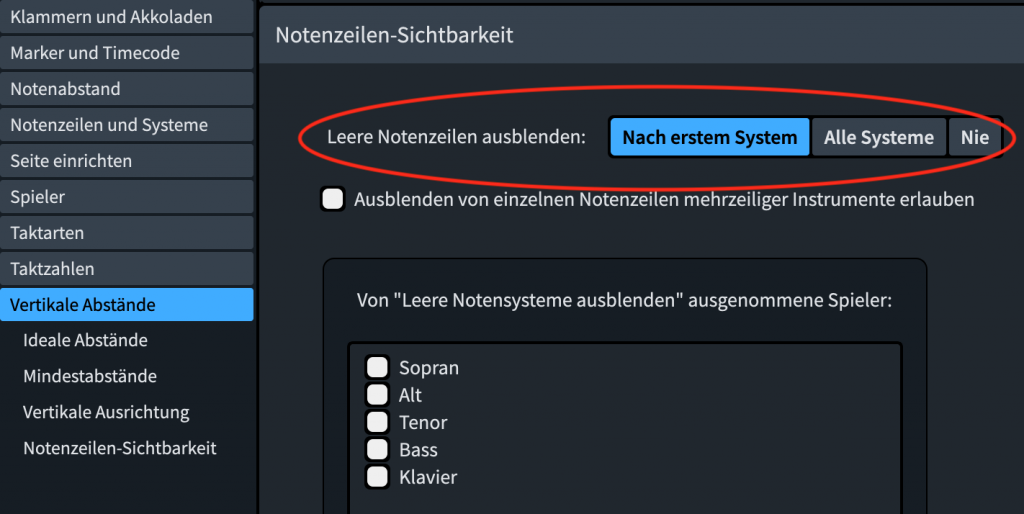
Ich würde empfehlen, diese Optionen nach wie vor zu verwenden, um Ihr Layout zu Beginn einzurichten, und dann die neue manuelle Funktion zu verwenden, um die Ergebnisse nach Bedarf zu optimieren.
Eine Änderung der Notenzeilen-Sichtbarkeit manuell erzeugen (00:53)
Wie Sie sicher zu schätzen wissen werden, folgt die Sichtbarkeit der Notenzeilen einer System-für-System-Systematik.

Mit anderen Worten, die Notenzeilen sind jeweils für ein ganzes System entweder sichtbar oder ausgeblendet. Infolgedessen treten manuelle Änderungen der Notenzeilen-Sichtbarkeit zusammen mit System- und Rahmenumbrüchen in Kraft.
Wenn Sie in Dorico 3.5 auf einen System- oder Rahmenumbruch doppelklicken oder die Enter-Taste drücken, während ein System- oder Rahmenumbruch angewählt ist, wird das neue Dialogfenster „Manuelle Notenzeilen-Sichtbarkeit“ geöffnet.
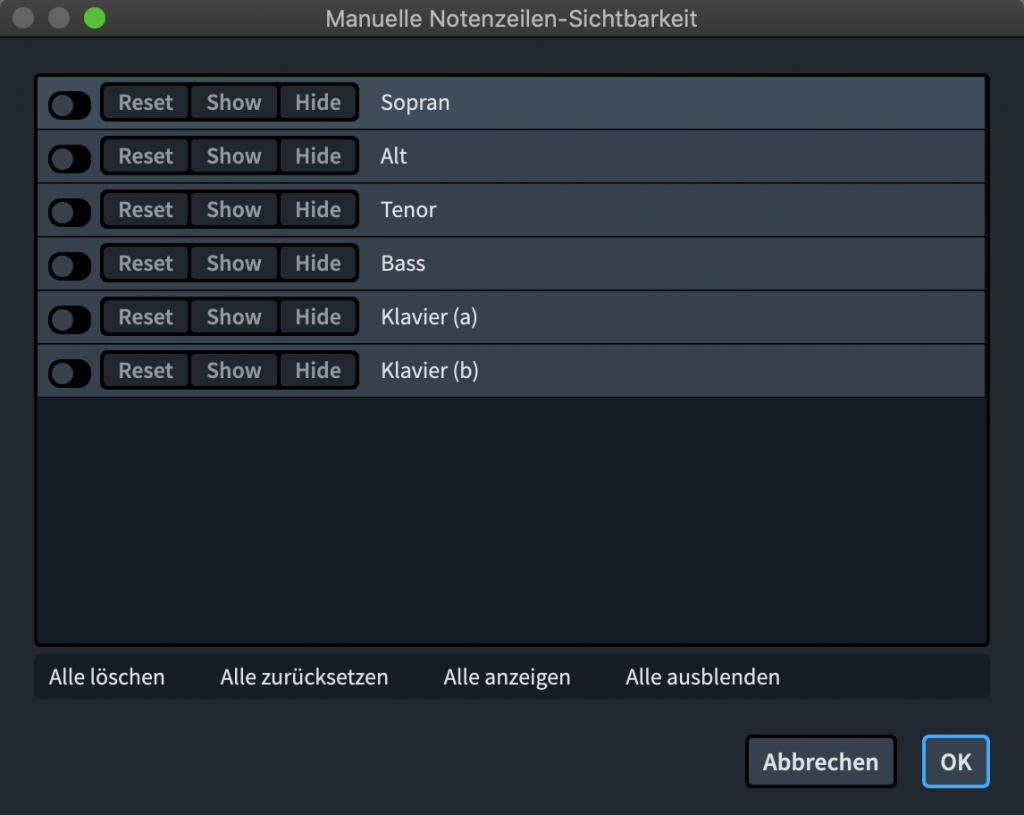
Falls Sie an der betreffenden Stelle noch keinen System- oder Seitenumbruch haben, können Sie an der Stelle, an der die Änderung erfolgen soll, eine Anwahl treffen, das Menü „Bearbeiten“ öffnen (oder mit der rechten Maustaste auf die Seite klicken) und „Notenzeile“ > „Manuelle Notenzeilen-Sichtbarkeit“ wählen.
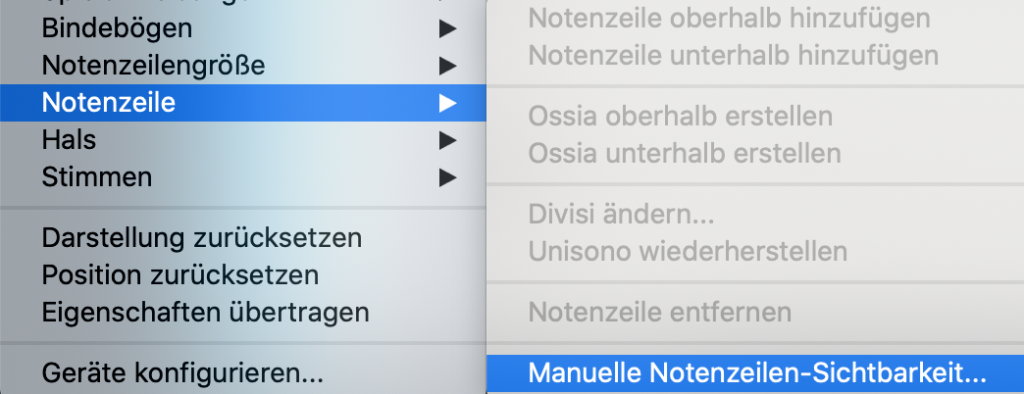
An dieser Stelle wird ein Systemumbruch erzeugt.
Jede Notenzeile eines jeden Instruments der Partie ist aufgelistet. Wenn Sie eine Änderung für eine bestimmte Notenzeile vornehmen möchten, aktivieren Sie diese mit dem Schiebeschalter und wählen Sie dann, dass sie angezeigt oder ausgeblendet werden soll.
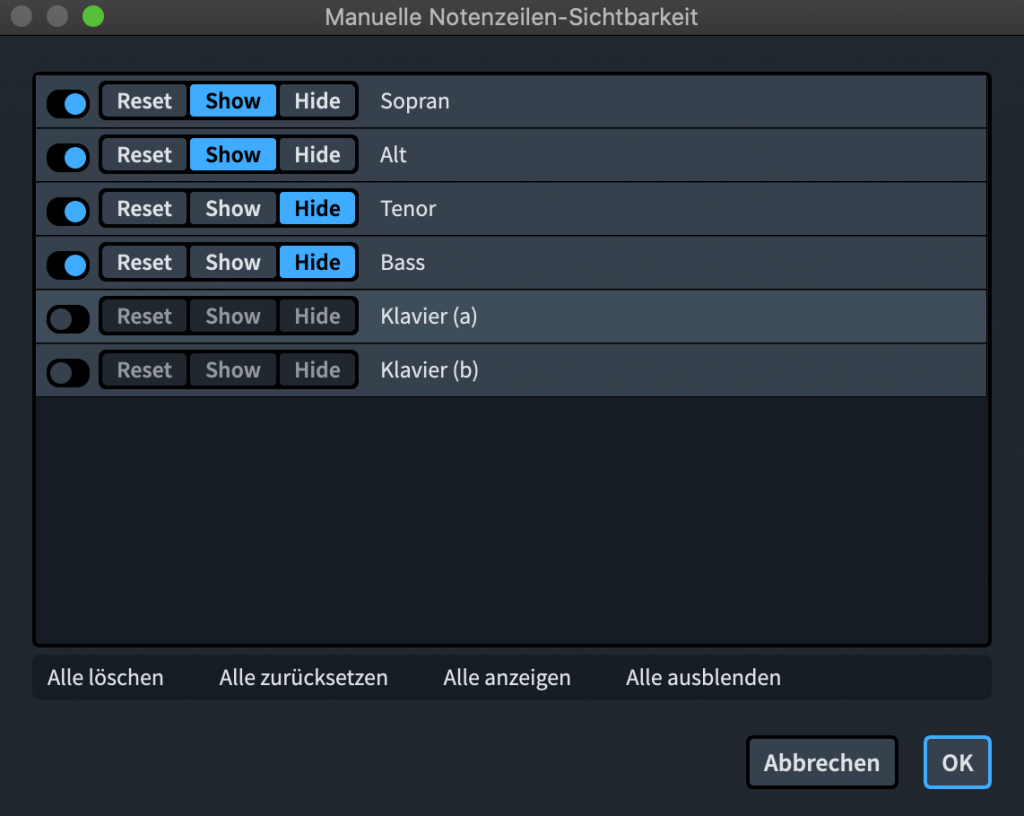
Wenn Sie die Sichtbarkeit einer Notenzeile zuvor manuell eingestellt haben und sie nun wieder auf die Einstellung zurücksetzen möchten, die die vorherrschenden Layout-Optionen zur Folge hätten, wählen Sie „Reset“.
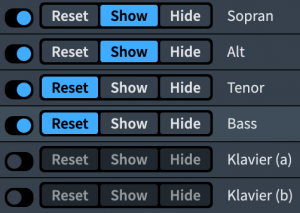
Beachten Sie, dass Sie eine einzelne Notenzeile eines zwei oder mehrere Notenzeilen umfassenden Instruments anzeigen oder ausblenden können.
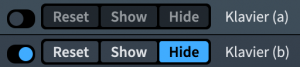
Unten im Dialogfenster finden Sie einige praktische Bedienelemente, mit denen Sie alle Notenzeilen zurücksetzen, anzeigen oder ausblenden können, was ein nützlicher erster Schritt sein kann, wenn Sie Einstellungen für ein größeres Ensemble vornehmen.

Sobald Sie OK drücken, werden Ihre Änderungen auf das Layout angewendet.

Um eine Veränderung mittels manueller Notenzeilen-Sichtbarkeit zu entfernen, löschen Sie einfach den System- oder Rahmenumbruch an der Stelle, an der sie auftritt.
Wenn Sie den Umruch beibehalten wollen, dann öffnen Sie noch einmal das Dialogfenster „Manuelle Notenzeilen-Sichtbarkeit“ und deaktivieren Sie die Schiebeschalter für jede Notenzeile, was auch mit nur einem Klick auf „Alle löschen“ möglich ist.
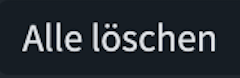
Ich hoffe sehr, dass Sie dieses Video hilfreich gefunden haben. In diesem Fall klicken Sie bitte auf das Daumen Hoch-Zeichen unten, um mir mitzuteilen, dass es Ihnen gefallen hat und abonnieren Sie gleich jetzt unseren Dorico-Kanal, um viele weitere Videos wie dieses zu sehen. Ich bin Anthony Hughes, danke fürs Zuschauen.
Verwandter Artikel:
Manual staff visibility | New Features in Dorico 3.5