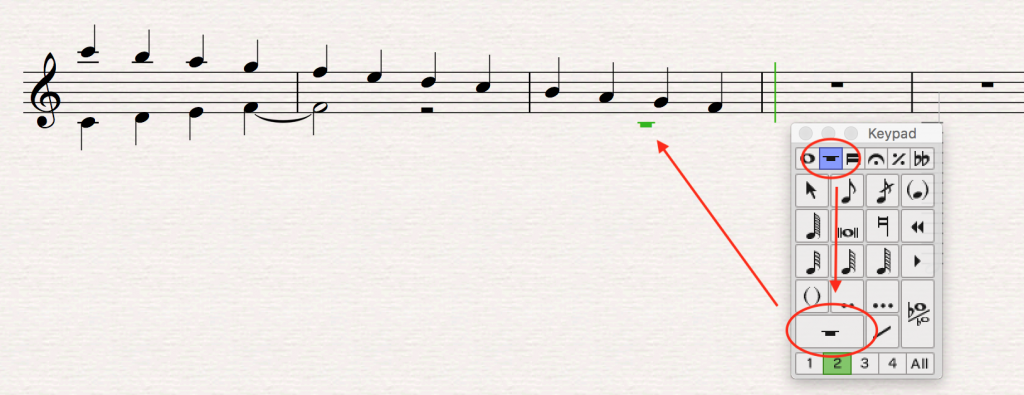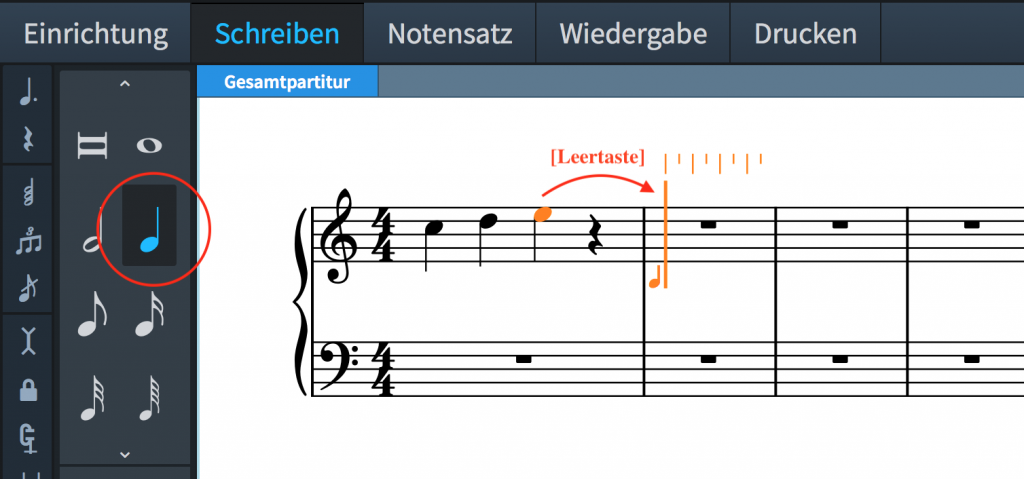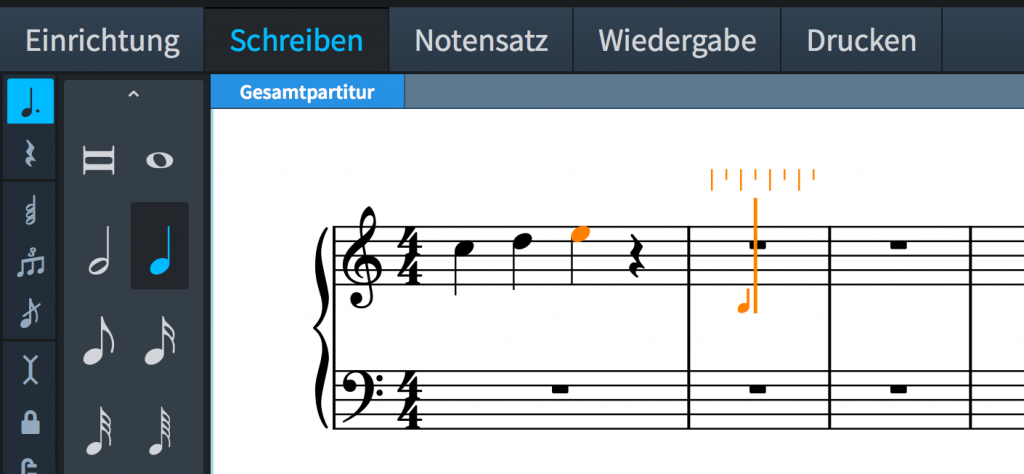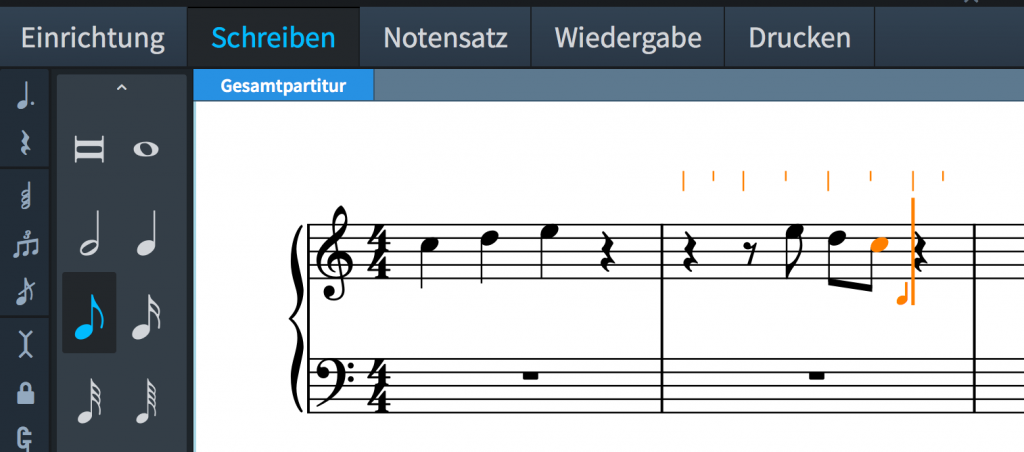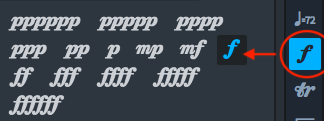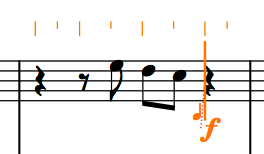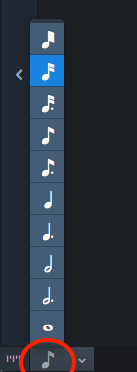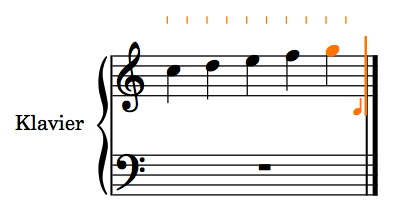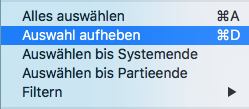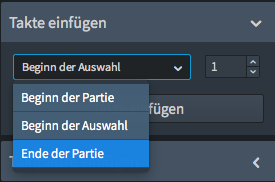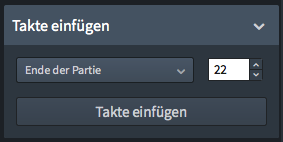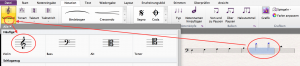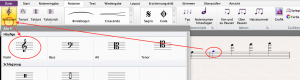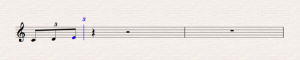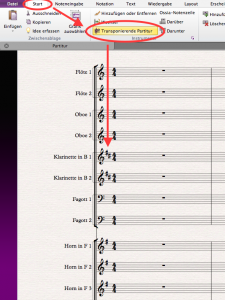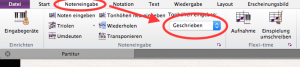Eingabe der Tonhöhe vor dem Notenwert | Neue Funktionen in Dorico 3.5
Dieser Artikel ist die deutsche Übersetzung eines Artikels, den der in Seattle ansässige Musiker, Arrangeur und Notations-Experte Robert Puff in seinem Blog „of note“ veröffentlicht hat (hier präsentiert mit freundlicher Genehmigung von Robert Puff und Anthony Hughes).
Dieser Artikel ist eine Abschrift eines der exzellenten Videotutorials, die auf dem offiziellen Dorico YouTube-Kanal gepostet wurden.
Dieses Tutorial, das hier mit freundlicher Genehmigung seines Schöpfers Anthony Hughes in geschriebener Form präsentiert wird, trägt den Titel „Wie man in Dorico Noten in N-tolen umwandelt“…
Hallo, ich bin Anthony Hughes und ich bin hier, um Ihnen die neue Funktion in Dorico 3.5 vorzustellen, mit der Sie Noten eingeben können, indem Sie die Tonhöhe angeben, bevor Sie den Notenwert festlegen.
Option im Werkzeugfeld, Aktivierung mit K, grundlegende Bedienung (00:15)
Bisher bestand die einzige Möglichkeit zur Eingabe von Noten in Dorico darin, zunächst einen Notenwert auszuwählen und dann die Tonhöhe anzuklicken oder einzugeben, damit die Note erscheint.
Viele haben gerne die Möglichkeit, dies in umgekehrter Reihenfolge zu tun, und in Dorico ist das jetzt über diese neue Option im Werkzeugfeld…

…oder durch Drücken des Tastaturbefehls „K“ möglich.
Wenn „Tonhöhe vor Notenwert“ aktiviert ist, sehen Sie, wenn Sie eine Note eingeben oder spielen, eine Schattennote an der Eingabemarke, und Sie können diese Note beliebig ändern, indem Sie entweder verschiedene Notennamen eingeben, die Aufwärts- und Abwärts-Pfeiltasten in Kombination mit Alt verwenden oder verschiedene Noten auf Ihrem MIDI-Keyboard spielen.
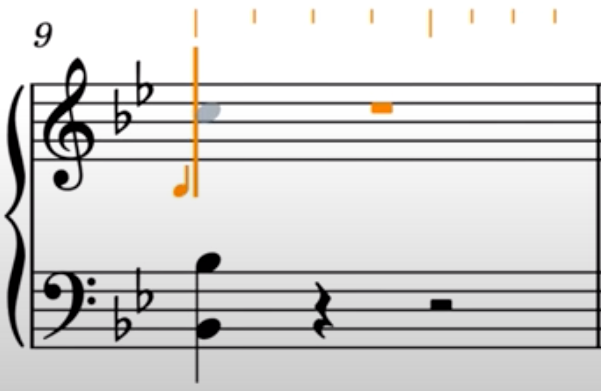
Sobald Sie sich für die Note entschieden haben, die Sie eingeben möchten, klicken Sie auf den gewünschten Notenwert im Noten-Bereich oder verwenden Sie den entsprechenden Tastaturbefehl, und die Note wird erzeugt.
Dies gibt Ihnen die Freiheit, zu experimentieren, insbesondere wenn Sie ein MIDI-Keyboard verwenden, ohne dass Sie dafür immer wieder die Noteneingabe verlassen müssen.
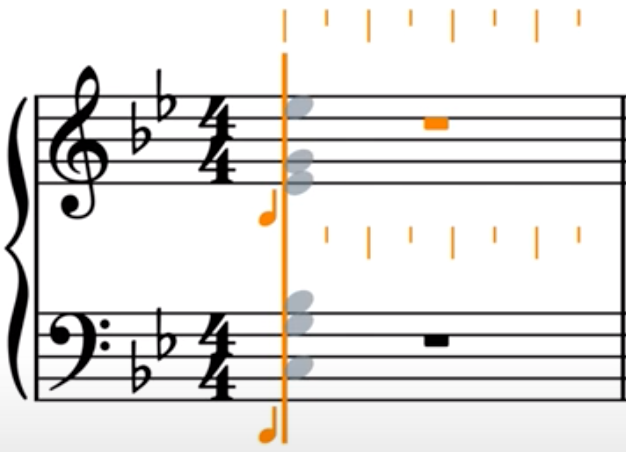
Die anderen Noten-Werkzeuge funktionieren wie gewohnt: Aktivieren Sie z.B. die Akkordeingabe, wenn Sie eine Computertastatur verwenden, oder spielen Sie einfach Akkorde auf Ihrer MIDI-Tastatur.
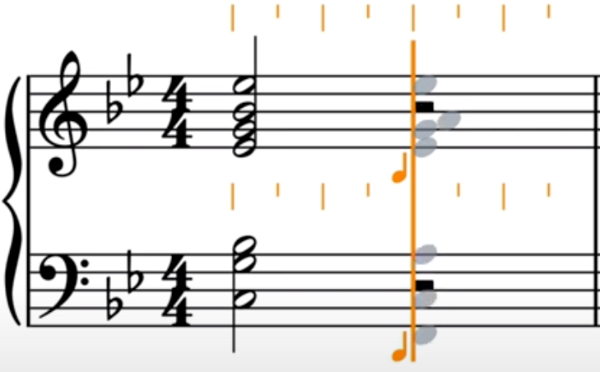
Da die Wahl eines Notenwerts eine Note festlegt, geben Sie beim Erstellen von N-tolen diese im Einblendfeld an, z.B. „3:2e“ (3 in der Zeit von 2, „e“ für Achtelnoten).
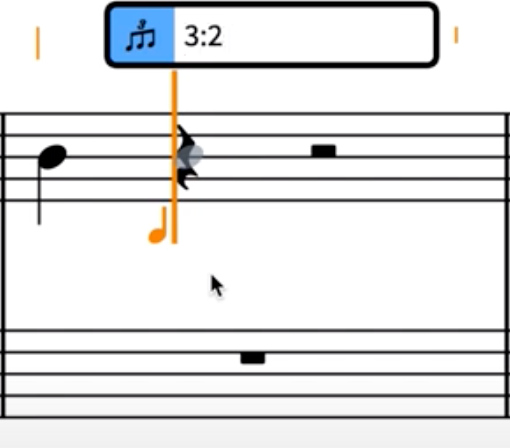
Wenn Sie mit dieser Methode, die auch mit Doricos althergebrachter Eingabemethode funktioniert, nicht vertraut sind, werden Sie vielleicht feststellen, dass sie bei der Arbeit mit N-tolen eine echte Zeitersparnis darstellt.
Einstellungen (02:02)
Wenn Sie glauben, dass „Tonhöhe vor Notenwert“ Ihre bevorzugte Arbeitsmethode für die Noteneingabe in Dorico sein wird, können Sie sie als Standard einstellen. Öffnen Sie die Einstellungen und gehen Sie zur Kategorie „Noteneingabe und Bearbeitung“.
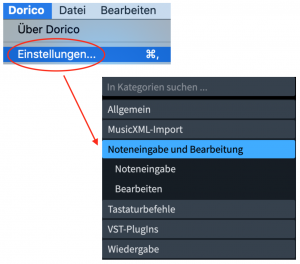
Doricos Standardeinstellung ist die Angabe der Tonhöhe „Nach Notenwert“, aber Sie können „Vor Notenwert“ wählen, damit Projekte beim Öffnen immer diese neue Methode aktiv haben. Sie können jederzeit beliebig zwischen den beiden Eingabemethoden wechseln, indem Sie im Werkzeugfeld umschalten oder K drücken, unabhängig davon, ob die Noteneingabe aktiv ist oder nicht.
Als Erweiterung zu dieser Funktion haben wir auch die folgende Option hinzugefügt, die mit beiden Methoden der Noteneingabe funktioniert. Sie ermöglicht es Ihnen, Vorzeichen, Punktierungen und Artikulationen zu den Noten unmittelbar nach deren Eingabe hinzuzufügen, anstatt sie vorher angeben zu müssen. Wenn ich zum Beispiel diese Viertelnote c eingebe, kann ich sie jetzt (mittels Versetzungszeichen) erhöhen, punktieren und mit Artikulationen versehen.
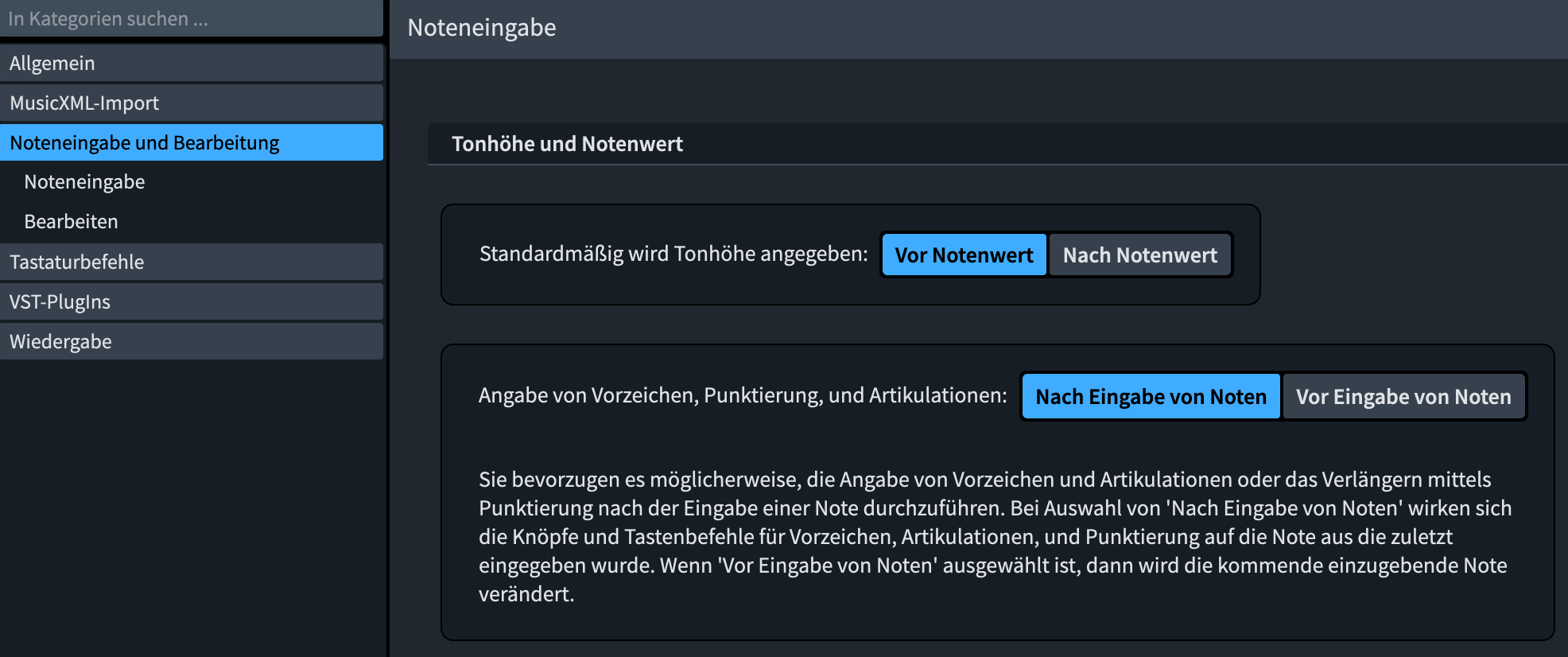
Ich hoffe, dass Sie dieses Video hilfreich gefunden haben. In diesem Fall klicken Sie bitte auf das Daumen Hoch-Zeichen unten, um mir mitzuteilen, dass es Ihnen gefallen hat und abonnieren Sie gleich jetzt unseren Dorico-Kanal, um viele weitere Videos wie dieses zu sehen. Ich bin Anthony Hughes, danke fürs Zuschauen.
Verwandter Artikel:
Pitch before duration input | New Features in Dorico 3.5