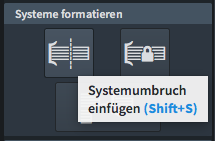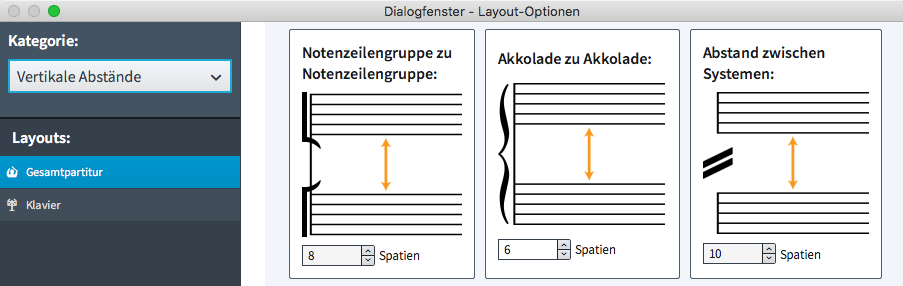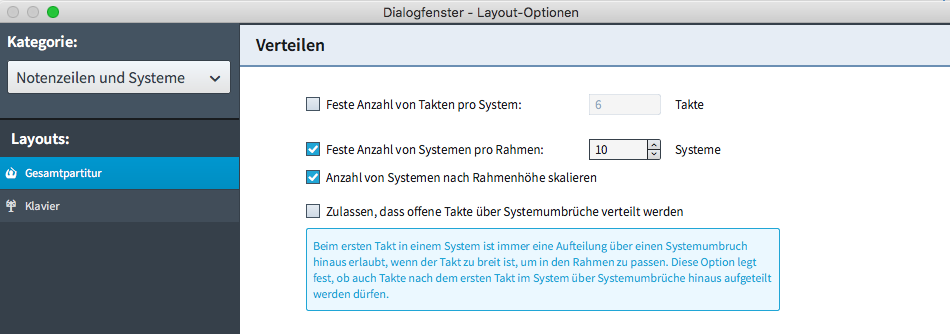Wie man in Dorico Pro 2 mit großen Taktartangaben arbeitet | Einführung in Dorico 2
Dieser Artikel ist die deutsche Übersetzung eines Artikels, den der in Seattle ansässige Musiker, Arrangeur und Notations-Experte Robert Puff in seinem Blog „of note“ veröffentlicht hat (hier präsentiert mit freundlicher Genehmigung von Robert Puff und Anthony Hughes).
Dieser Artikel ist eine Abschrift eines der exzellenten Videotutorials, die auf dem offiziellen Dorico YouTube-Kanal gepostet wurden.
Dieses Tutorial, das hier mit freundlicher Genehmigung seines Schöpfers Anthony Hughes in geschriebener Form präsentiert wird, trägt den Titel „Wie man in Dorico Pro 2 mit großen Taktartangaben arbeitet“…
Hallo, ich bin Anthony Hughes und in diesem Video zeige ich Ihnen, wie Sie in Dorico Pro 2, der fortschrittlichen Notationssoftware von Steinberg, mit den neuen Optionen für größere Taktartangaben arbeiten können.
Platzierung von Taktartangaben
Standardmäßig erscheinen Taktartangaben auf jeder Notenzeile.
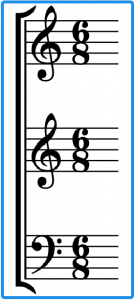
Im Laufe der Zeit haben sich jedoch verschiedene Konventionen entwickelt, die bei der Lesbarkeit größerer Orchesterpartituren hilfreich sein können, vielleicht enthalten sie zum Beispiel mehrere Taktartwechsel. Dank der neuen Layout- und Notensatz-Optionen in Dorico Pro 2 sind diese nun einfach zustande zu bringen und auf Ihre Anforderungen zuzuschneiden.
Ich habe ein Projekt geöffnet, das mehrere Spieler enthält, und ich werde die Layout-Optionen, die Sie hier im Einrichten-Modus finden, öffnen, indem ich das Layout auswähle, mit dem wir arbeiten wollen, …
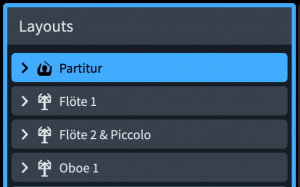
… und auf die Schaltfläche für Einstellungen unten in der Aktionsleiste klicke.
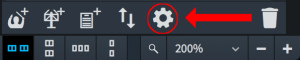
Sie finden die Layout-Optionen auch am unteren Ende des Menüs „Einrichten“…
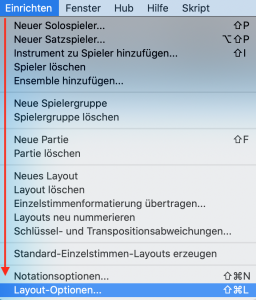
… oder durch Drücken der Tastenkombination Strg+Shift+L (Windows) bzw. Cmd+Shift+L (Mac) von einer beliebigen Stelle im Programm aus.
Wenn Sie eine dieser anderen Methoden verwenden, um die Layout-Optionen zu öffnen, denken Sie daran, das Layout, das Sie bearbeiten möchten, in der Liste der Layouts auszuwählen.
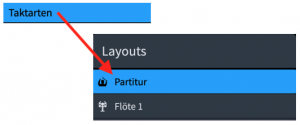
Es gibt eine neue Kategorie in den Layout-Optionen rund um die Taktartangaben, und die erste Option hier erlaubt es uns, festzulegen, wie die Taktartangaben auf den Notenzeilen positioniert werden sollen.
Es gibt eine Option, nur eine große Taktartangabe für jede geklammerte Gruppe von Instrumenten anzuzeigen, oder Sie können wählen, sie über der Notenzeile an Systemobjektpositionen anzuzeigen, wo Elemente wie Tempoangaben und Studierzeichen positioniert werden.
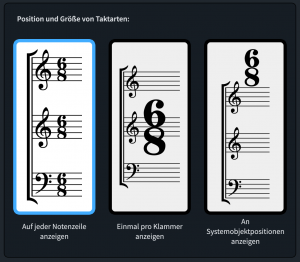
Auf Klammern zentrierte Taktartangaben
Lassen Sie uns die Option wählen, die Taktart einmal pro Klammer anzuzeigen, und wenn ich auf „Anwenden“ drücke, können wir sehen, dass wir tatsächlich nur eine einzige große Taktartangabe für diese gesamte Holzbläser-Klammer haben.
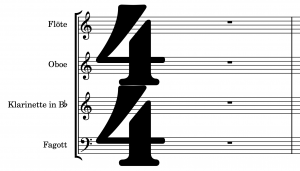
Und die Blechbläser hier teilen sich eine Taktartangabe und so weiter. Wenn man jedoch die normalen Taktartziffern einfach auf diese Weise vergrößert, ergibt das kein besonders zufriedenstellendes Ergebnis.
Wenn wir nun zu dieser nächsten Layout-Option für die Einstellungen des Gesamtdesigns hinunter scrollen, können wir diese schmalere Version mit Standard-Serifenziffern wählen.
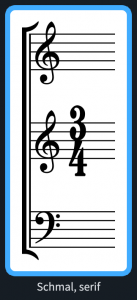
Und sofort erzeugen wir ein Aussehen, das dem ähnelt, das Komponisten wie Britten, Birtwistle und andere um die Mitte des letzten Jahrhunderts verwendet haben.
Wenn Sie das Aussehen moderner Medienpartituren anstreben, vielleicht für Film-, Fernseh- oder Videospiel-Aufnahmesessions, dann sollten Sie vielleicht das schmale sans serif Design verwenden.
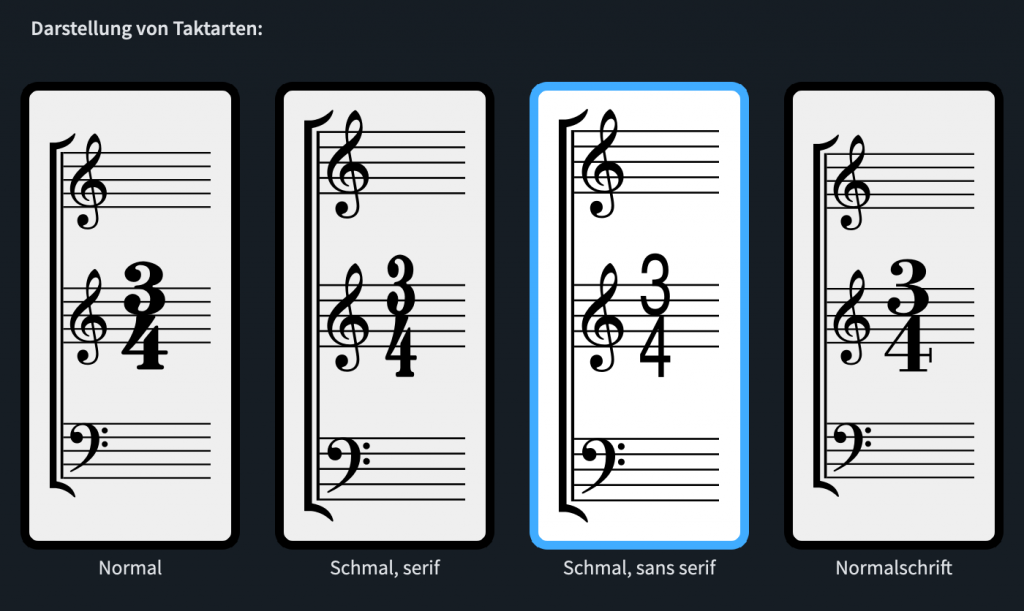
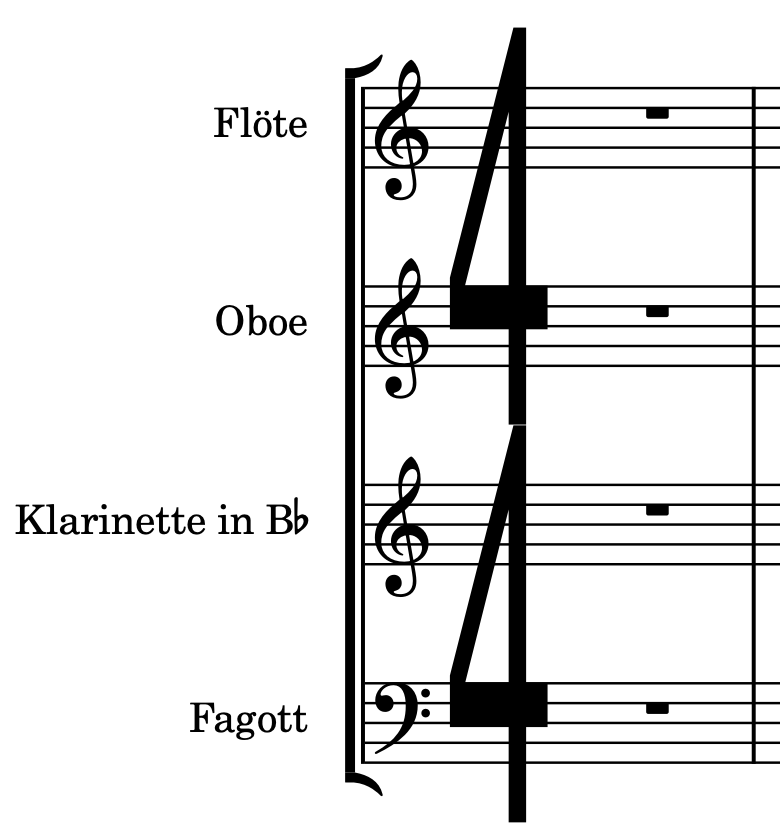
Es besteht auch die Möglichkeit, eine Schriftart Ihrer Wahl für die Taktartangaben zu verwenden. Wählen Sie hierzu „Normalschrift“.
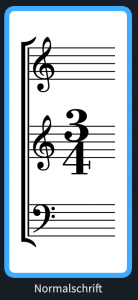
Wenn wir dann im Notensatz-Modus im Menü „Notensatz“ nach Schriftstilen suchen und dann den Stil „Taktangaben einfach“ wählen, können wir jede auf dem Computer installierte Schriftart wählen.
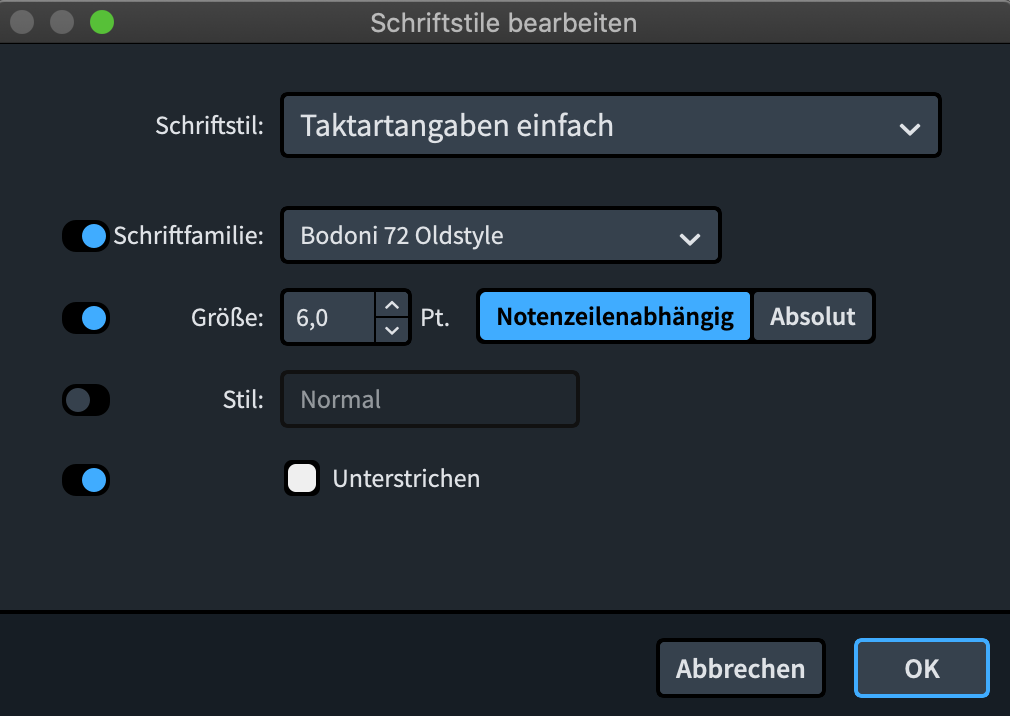
Ich würde empfehlen, einen schmalen oder komprimierten Stil für die Verwendung mit großen Taktartangaben zu wählen.
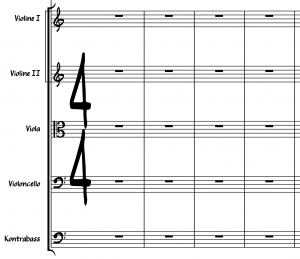
Für jede Klammer im Ensemble erscheint eine einzelne Taktartangabe, standardmäßig vertikal zentriert auf die Klammer. Bei einzelnen, nicht geklammerten Notenzeilen wird immer noch eine Taktartangabe angezeigt, wobei diese standardmäßig größer als eine normale Taktartangabe ist. Notenzeilen-Paare mit geschwungener Klammer haben ebenfalls eine Taktartangabe auf jeder Notenzeile, die größer als eine normale Taktartangabe ist.
Natürlich – schließlich ist dies Dorico – können Sie all diese Werte nach Herzenslust ändern. Um das zu tun, öffnen Sie die Notensatz-Optionen, indem Sie Strg+Shift+E (Windows) bzw. Cmd+Shift+E (Mac) drücken und „Taktarten“ in der Seitenliste auswählen.
Die Optionen, an denen wir interessiert sind, befinden sich gegen Ende der Seite. Erstens können wir die Skalierungsfaktoren von Taktartangaben, die zu Klammern zentriert sind, ändern. Zum Beispiel können wir hier sehen, dass standardmäßig Taktartangaben auf einem geklammerten Bereich von vier oder mehr Notenzeilen in 10-facher Größe der regulären Taktartangaben erscheinen.
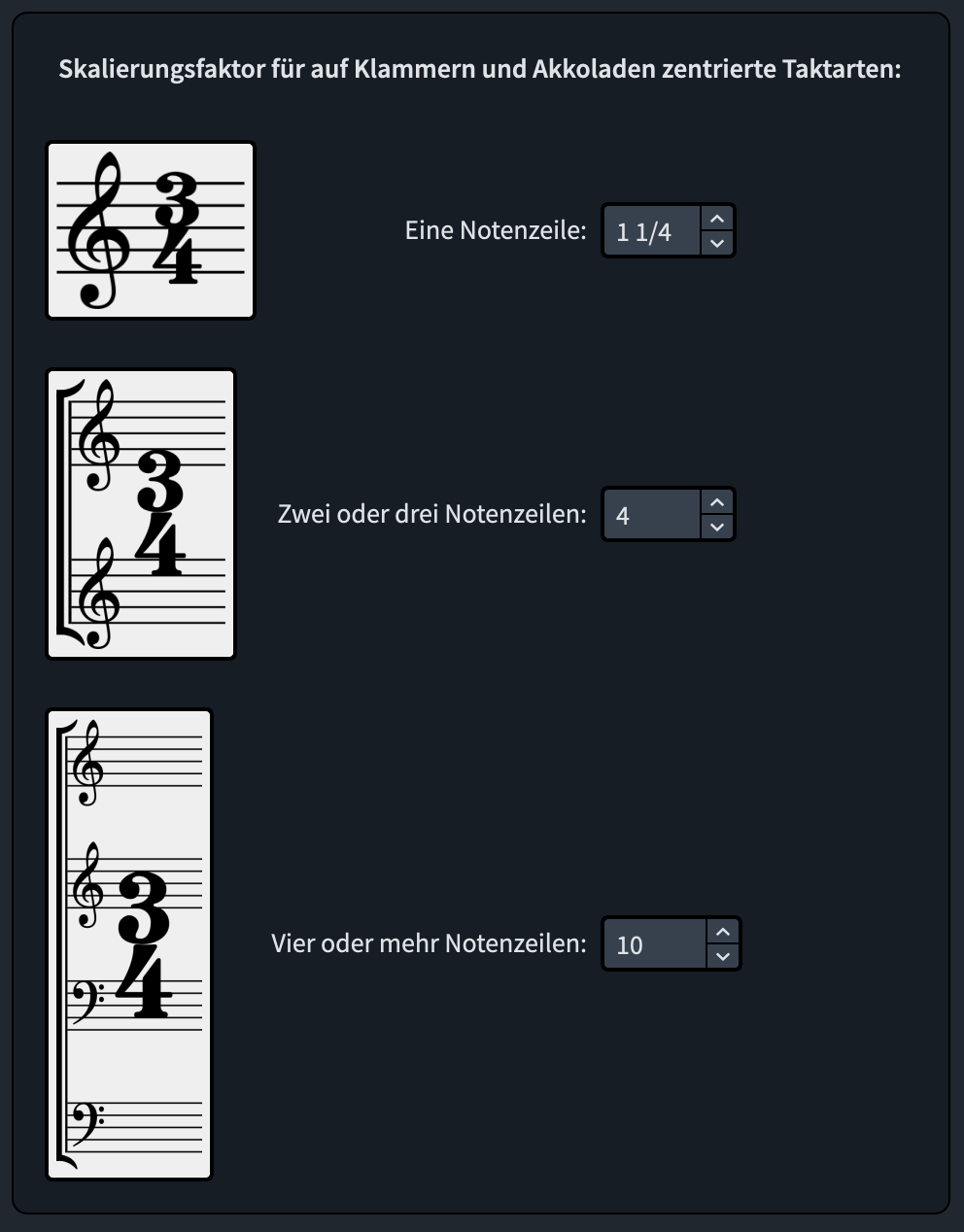
Andere Optionen hier erlauben es Ihnen, die Taktartangaben am oberen Ende jeder geklammerten Gruppe auszurichten, anstatt in der Mitte (wie es oft bei Film-, Fernseh- und Videospiel-Partituren üblich ist), und auch alle Perkussion- und Tasteninstrumente so zu behandeln, als ob sie in einer einzelnen Klammer gruppiert wären.
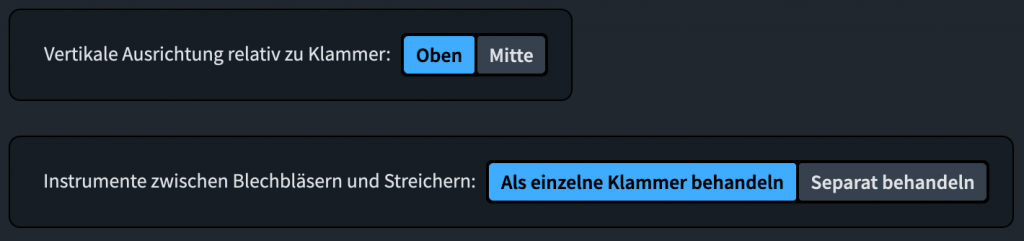
Und denken Sie daran, da die Optionen für Taktarten layout-spezifisch sind, bleiben die einzelnen Stimmen unberührt, wenn wir große Taktartangaben in der Gesamtpartitur einrichten. Tatsächlich bedeutet dies, dass Sie Ihren bevorzugten Stil für die Taktart auch in den Stimmen frei wählen können.
Taktartangaben an Systemobjektpositionen
Zurück zu den Layout-Optionen: Lassen Sie uns versuchen, die Taktarten an Systemobjektpositionen anzuzeigen, was bedeutet, dass sie über denselben Notenzeilen wie Tempi, Studierzeichen, Wiederholungsenden und so weiter erscheinen.
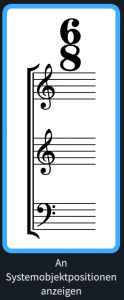
Sie werden sofort feststellen, dass die Taktartangabe über den Notenzeilen den Vorteil hat, dass sie keinen horizontalen oder rhythmischen Raum einnimmt. Dies geht natürlich auf Kosten des vertikalen Raums, besonders wenn Sie die Systemobjekte so eingestellt haben, dass diese auf mehr Notenzeilen als nur der obersten erscheinen.
Das ist ebenfalls eine Layout-Option, die in der Kategorie „Notenzeilen und Systeme“ am unteren Rand der Seite zu finden ist. Wenn ich z.B. „Streichinstrumente“ auswähle und auf „Anwenden“ klicke, …
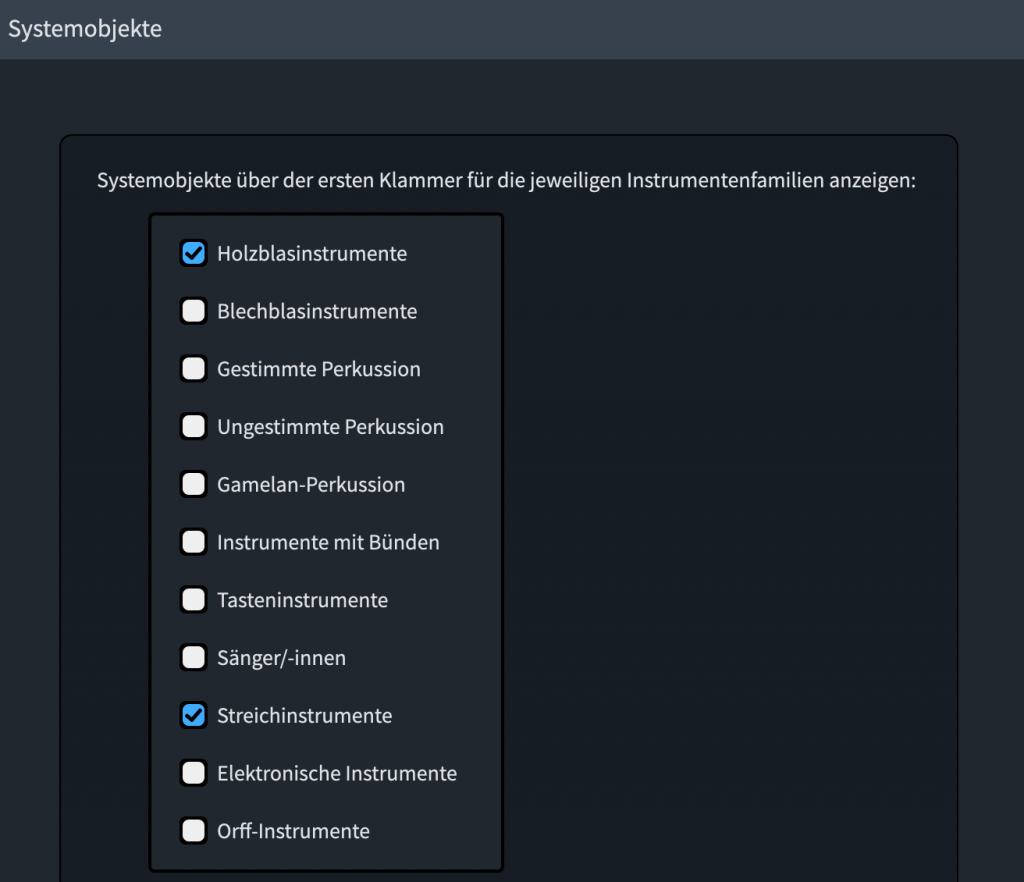
… dann können Sie sehen, dass die Taktartangaben in meinem Layout nun auch über den I. Violinen aufscheinen.
Es gibt auch Notensatz-Optionen für Taktartangaben an Systemobjektpositionen, mit denen Sie die Skalierungsfaktoren ändern können, ob sie zentriert oder linksbündig zu Taktstrichen erscheinen, und mit denen Sie entscheiden können, wie Taktartangaben mit anderen Systemobjekten an der gleichen Position interagieren.
Diese Taktartangaben, die sich außerhalb der Notenzeile befinden, können natürlich im Notensatz-Modus beliebig umpositioniert werden, entweder mit der Maus oder mit Alt und den Pfeiltasten.
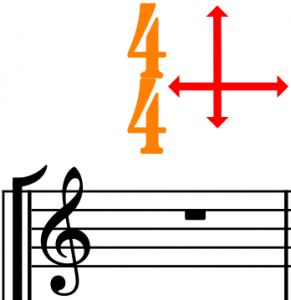
Und der Menüpunkt „Bearbeiten“ > „Position zurücksetzen“ bringt sie immer wieder an ihre ursprüngliche Position zurück.
Ich hoffe sehr, dass Sie dieses Video hilfreich gefunden haben. In diesem Fall klicken Sie bitte auf das Daumen Hoch-Zeichen unten, um mir mitzuteilen, dass es Ihnen gefallen hat und abonnieren Sie gleich jetzt unseren Dorico-Kanal, um viele weitere Videos wie dieses zu sehen. Ich bin Anthony Hughes, danke fürs Zuschauen.
Verwandter Artikel:
How to Work With Large Time Signatures in Dorico Pro 2