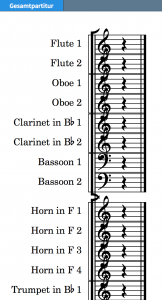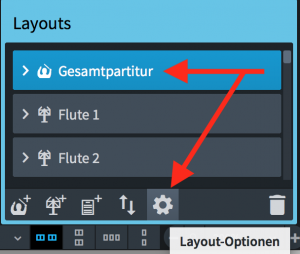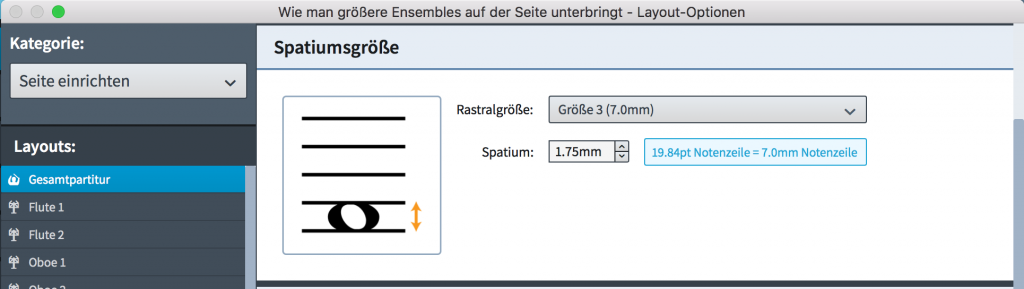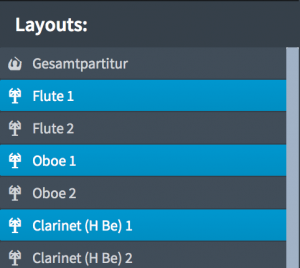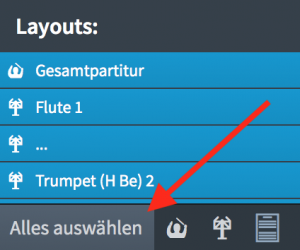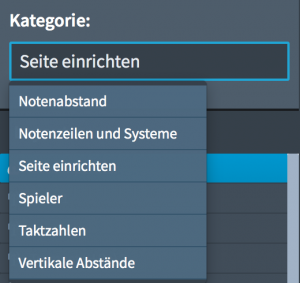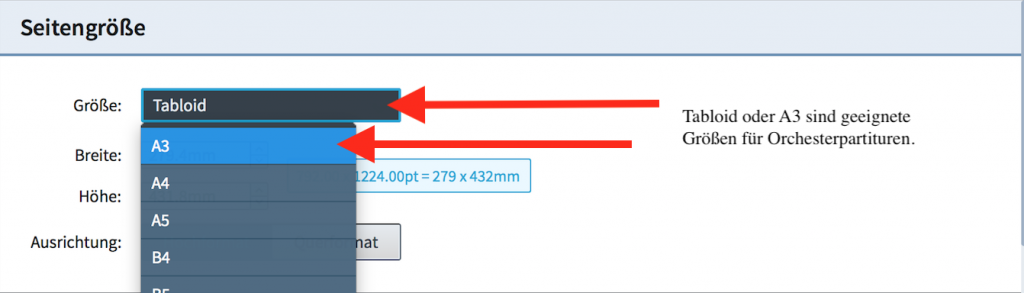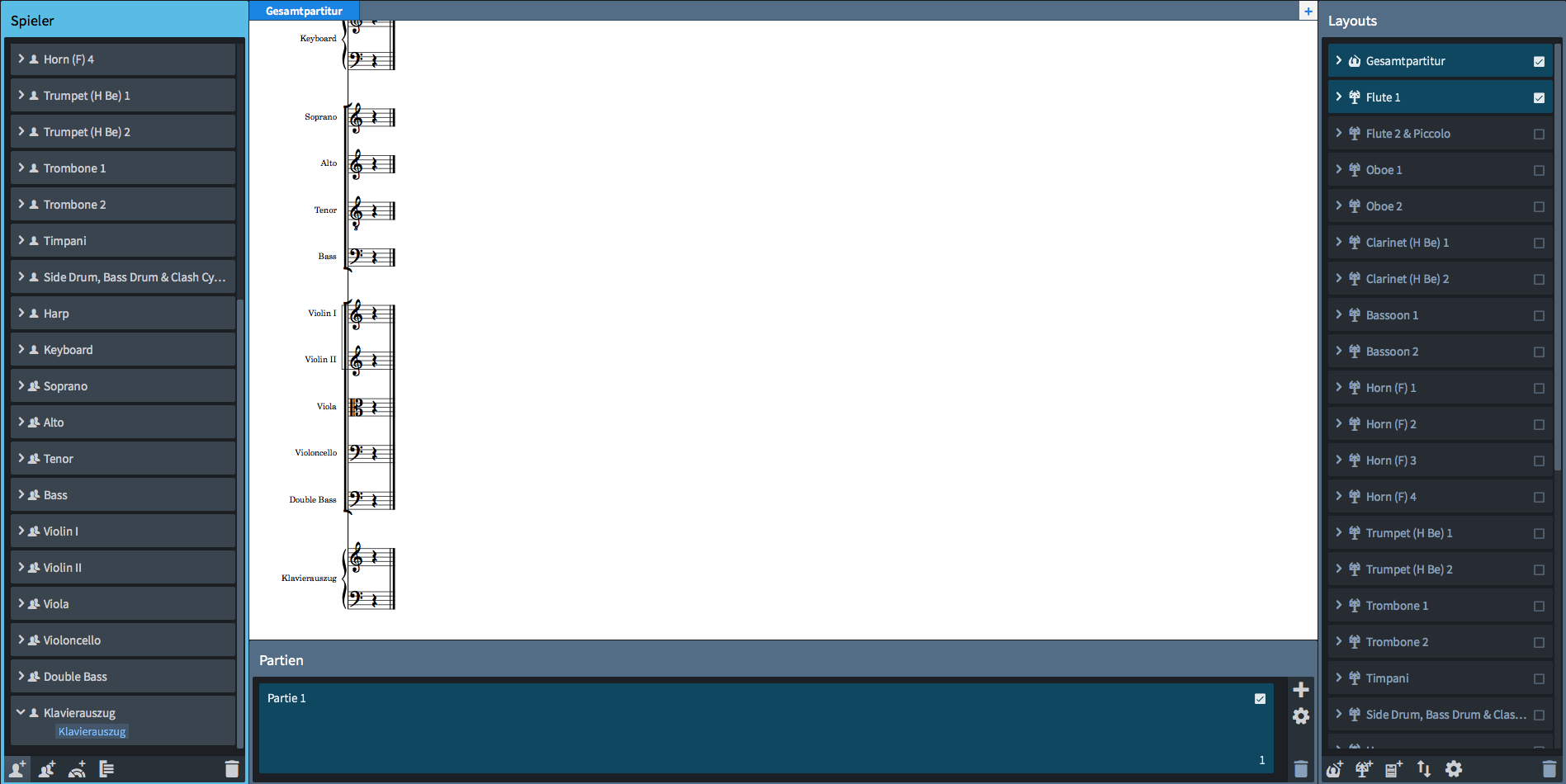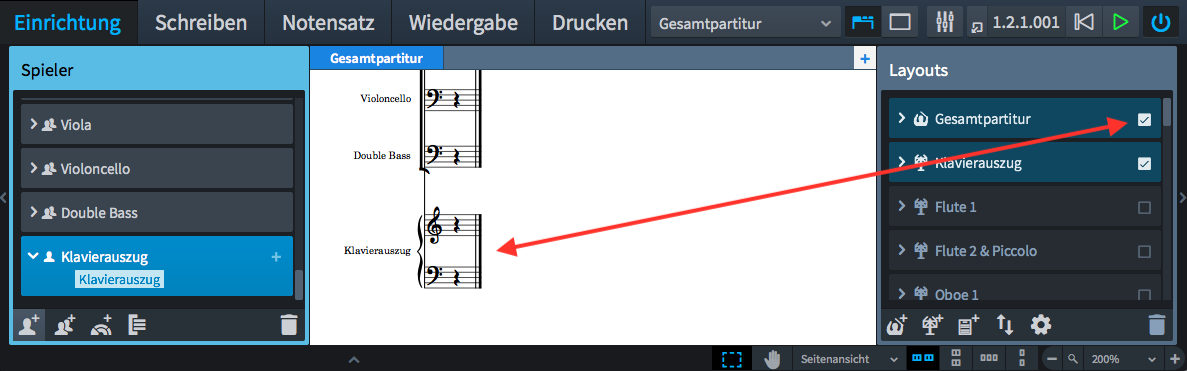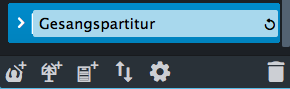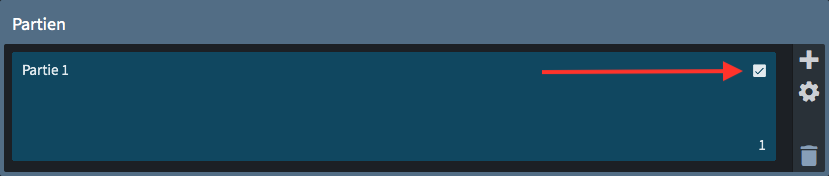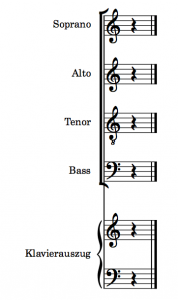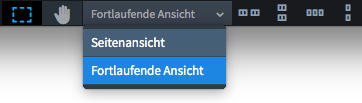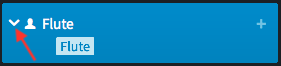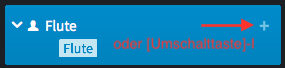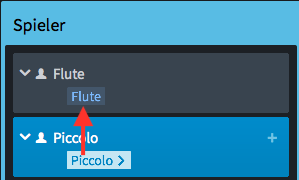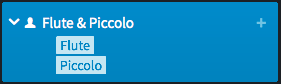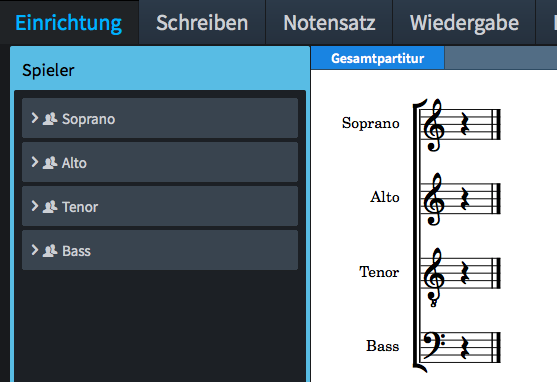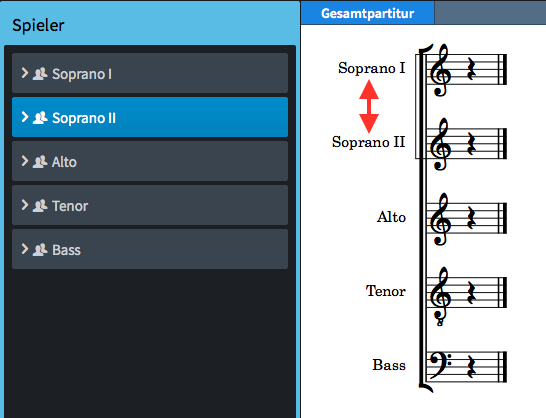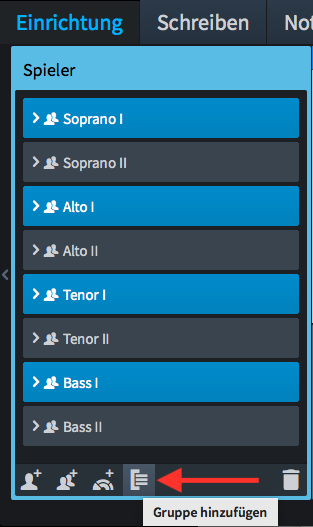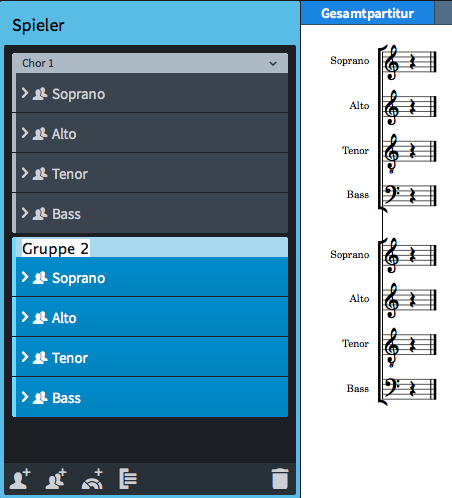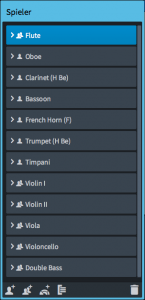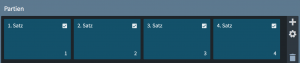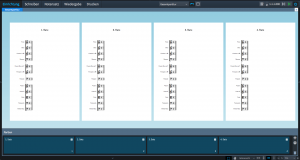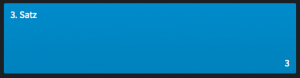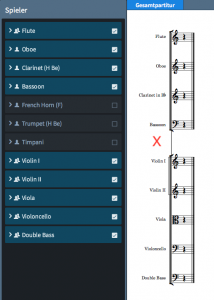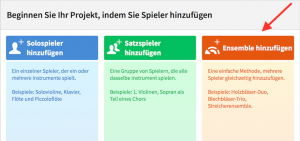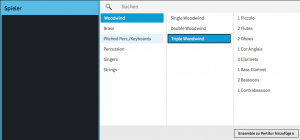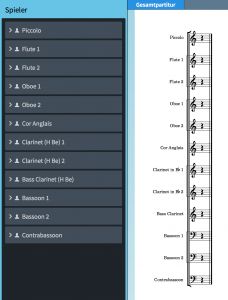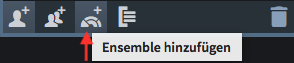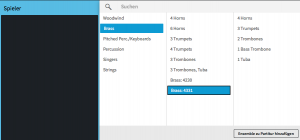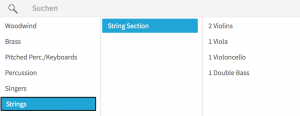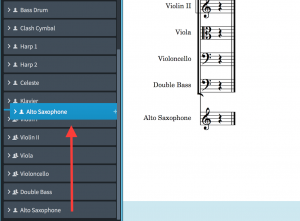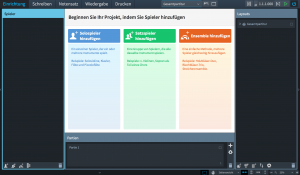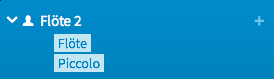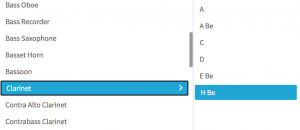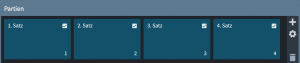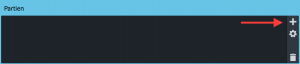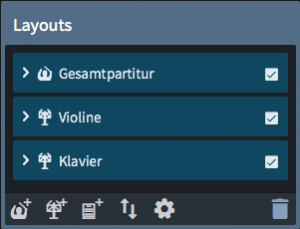Wie man in Dorico größere Ensembles auf der Seite unterbringt | Einrichtung-Modus
Dieser Artikel ist die deutsche Übersetzung eines Artikels, den der in Seattle ansässige Musiker, Arrangeur und Notations-Experte Robert Puff in seinem Blog „of note“ veröffentlicht hat (hier präsentiert mit freundlicher Genehmigung von Robert Puff und Anthony Hughes).
Dieser Artikel ist eine Abschrift eines der exzellenten Videotutorials, die auf dem offiziellen Dorico YouTube-Kanal gepostet wurden.
Dieses Tutorial, das hier mit freundlicher Genehmigung seines Schöpfers Anthony Hughes in geschriebener Form präsentiert wird, trägt den Titel „Wie man in Dorico größere Ensembles auf der Seite unterbringt“…
Hallo, mein Name ist Anthony Hughes. Ich werde Ihnen in diesem Video zeigen, wie man in Steinbergs neuer Notationssoftware Dorico die Größe der Seite und der Notensysteme für ein Layout einstellt.
Ich habe gerade ein neues Projekt in Dorico gestartet und alle Spieler hinzugefügt, die ich für mein Orchester brauche. Das einzige Problem ist, dass ich so viele Spieler hinzugefügt habe, dass es nicht genug Platz für sie auf der Seite gibt. Und wie Sie sehen können, sind sie alle gebündelt und übereinander gezogen.
Das kann ich in Dorico sehr einfach beheben, sodass die Musik in diesem Partitur-Layout exakt so aussieht, wie ich es möchte. Und da das, was ich verändern will, gezielt dieses Layout betrifft, muss ich die Layout-Optionen verwenden.
Ich befinde mich im Einrichtung-Modus und habe das Layout der Gesamtpartitur ausgewählt. Wenn ich auf diese Schaltfläche am unteren Rand des Layouts-Bereichs hier klicke,
öffnet das die Layout-Optionen für die Gesamtpartitur.
Wofür ich diese Optionen einstelle, kann ich verändern, indem ich in der Seitenleiste hier ein anderes Layout wähle. Und ich kann sogar eine Mehrfachauswahl treffen, indem ich Strg (Windows) bzw. Cmd (Mac) gedrückt halte während ich klicke, wodurch ich für mehrere Layouts gleichzeitig Optionen einstellen kann.
Ich kann auch die Partitur und alle Einzelstimmen gleichzeitig anwählen, indem ich auf diese Schaltfläche klicke.
Ich wähle wieder das Layout für die Gesamtpartitur.
Es gibt hier verschiedene Kategorien an Optionen, die Sie verändern können, und Sie wählen diese aus folgendem Einblendmenü,
aber da wir die „Seite einrichten“ wollen, belasse ich es dabei.
Da dies eine komplette Orchester-Partitur ist, werden wir als erstes die Seitengröße ändern wollen, welche hier standardmäßig als A4 eingestellt ist. Es stehen mehrere Standard-Papierformate, die für verschiedene Arten von Musik verwendet werden, zur Verfügung. Sollten sie das Format, auf das Sie aus sind, hier nicht sehen, können Sie es jederzeit auch durch Eingabe von Breite und Höhe benutzerdefiniert festlegen.
Wir benötigen ein größeres Seitenformat, also wähle ich A3 und klicke „Anwenden“ am unteren Rand des Dialogfensters.
Wenn wir das Dialogfenster kurz zur Seite schieben, können wir sehen, dass – wiewohl das sicherlich geholfen hat – die Schlüssel einander immer noch berühren, und sobald wir anfangen, Musik hinzuzufügen, wird dafür definitiv nicht genug Platz sein.
Wir brauchen den nächsten Abschnitt in den Layout-Optionen, der zum Einstellen der Spatiumsgröße dient.
Beim Notensatz werden die Größen der Objekte in der Partitur relativ zum Abstand zwischen zwei Zeilen eines Standard-Notensystems berechnet. Wenn wir also diesen Abstand (genannt „Spatium“) verringern, werden dadurch alle Objekte in der Partitur kleiner.
Ich werde das auf 1,75mm reduzieren,
auf „Anwenden“ klicken und das Dialogfenster schließen.
Nun ist mehr Platz zwischen den Notensystemen, und ich bin bereit, mit dem Eingeben meiner Musik zu beginnen.
Ich hoffe, das war hilfreich. Bitte abonnieren Sie den Dorico YouTube-Kanal, um weitere Videos wie dieses zu sehen. Ich bin Anthony Hughes, danke fürs Zuschauen.
Verwandter Artikel:
How to Fit Larger Ensembles on the Page in Dorico | Setup Mode