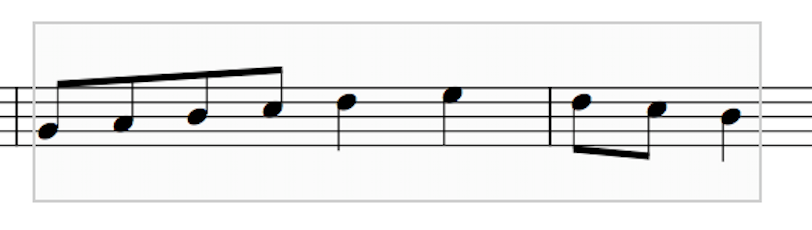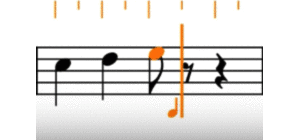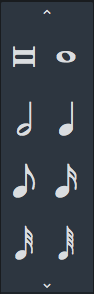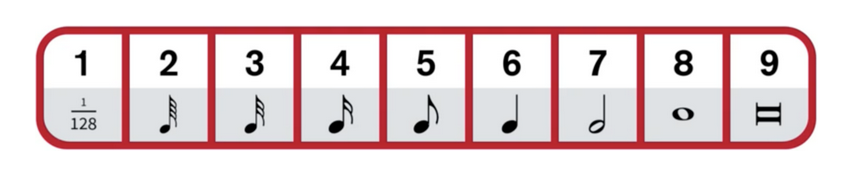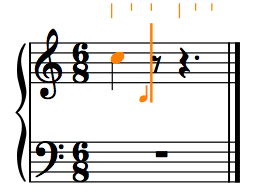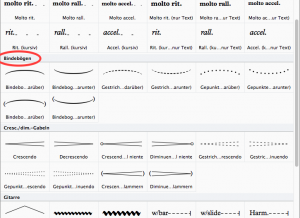Wie man in Dorico mit Bindebögen arbeitet | Schreiben-Modus
Dieser Artikel ist die deutsche Übersetzung eines Artikels, den der in Seattle ansässige Musiker, Arrangeur und Notations-Experte Robert Puff in seinem Blog „of note“ veröffentlicht hat (hier präsentiert mit freundlicher Genehmigung von Robert Puff und Anthony Hughes).
Dieser Artikel ist eine Abschrift eines der exzellenten Videotutorials, die auf dem offiziellen Dorico YouTube-Kanal gepostet wurden.
Dieses Tutorial, das hier mit freundlicher Genehmigung seines Schöpfers Anthony Hughes in geschriebener Form präsentiert wird, trägt den Titel „Wie man in Dorico mit Bindebögen arbeitet“…
Hallo, mein Name ist Anthony Hughes. Ich werde Ihnen in diesem Video zeigen, wie man mit Steinbergs neuer Notationssoftware Dorico mit Bindebögen arbeitet.
Einen Bindebogen in vorhandener Musik zu erstellen ist sehr einfach. Wählen Sie einfach eine Note an und drücken Sie diese Schaltfläche (im Notenfeld links), …
… oder verwenden Sie den Tastaturbefehl S, und ein Bindebogen zur nächsten Note wird erstellt.
Für einen längeren Bogen wählen Sie aus, wo der Bogen beginnen und wo er aufhören soll (indem Sie nach Anwahl der einen Note Strg (Windows) bzw. Befehlstaste (Mac) gedrückt halten während Sie die zweite Note anklicken), bevor Sie S drücken, …
… oder ziehen Sie mit gehaltener Maustaste über einen Bereich, um eine Auswahl zu treffen.
Um einen Bindebogen während der Noteneingabe zu erstellen, klicken Sie an der Stelle, an der der Bogen beginnen soll, auf die Schaltfläche oder verwenden Sie den Tastaturbefehl S, und der Bogen wird sich während Ihrer Eingabe weiterer Noten bis zu dem Punkt verlängern, an dem Sie den Tastaturbefehl Umschalt+S drücken.
Wo Bindebögen verwendet werden, um sowohl Artikulation oder Bogenführung als auch größere musikalische Phrasen zu beschreiben, erzeugen Sie einfach mehrere Bögen, und Dorico wird sie automatisch entsprechend verschachteln.
Sie können Bindebögen zwischen verschiedenen Stimmen auf derselben Notenzeile und sogar zeilenübergreifende Bögen erzeugen.
Dorico platziert Bindebögen intelligent und erkennt automatisch, ob sie oberhalb oder unterhalb der Noten geschrieben werden sollen. Wenn Sie jedoch das Standardverhalten ändern müssen, können Sie dies einfach mit Hilfe des Eigenschaften-Bereichs (unterer Bildschirm-Bereich) tun. Wählen Sie einfach den Bindebogen an, aktivieren Sie dann die Option “Richtung” und wählen Sie die entgegengesetzte Richtung.
Auf diese Weise können Sie auch S-förmige Bindebögen erstellen.
Der Eigenschaften-Bereich enthält auch andere nützliche Funktionen, wie etwa das Festlegen des Stils einzelner Bögen, was zum Beispiel für das Erstellen mehrerer Liedtext-Strophen nützlich ist.
Ich hoffe, das war hilfreich. Bitte abonnieren Sie den Dorico YouTube-Kanal, um weitere Videos wie dieses zu sehen. Ich bin Anthony Hughes, danke fürs Zuschauen.
Verwandte Artikel:
How to Work with Slurs in Dorico | Write Mode
Comment saisir des liaisons (coulés) avec Dorico | Mode écriture