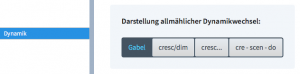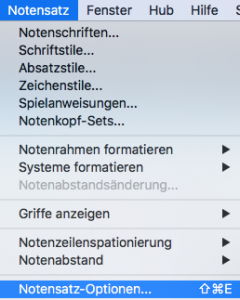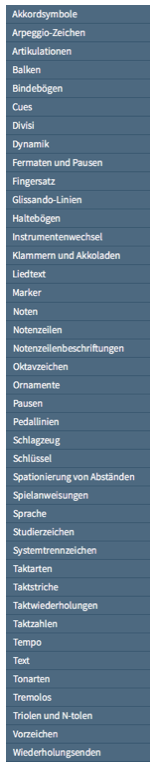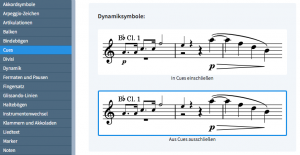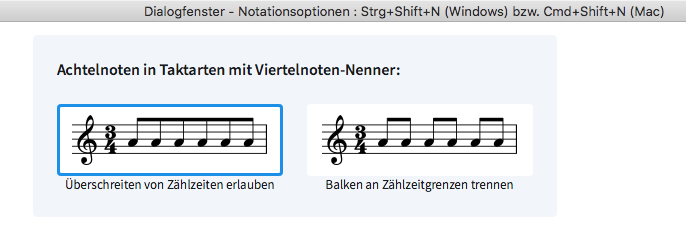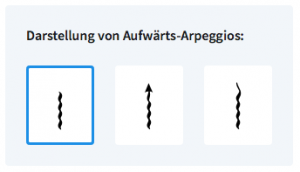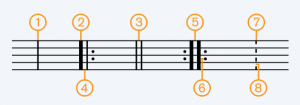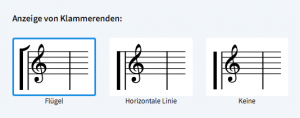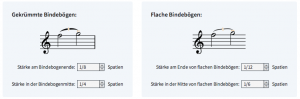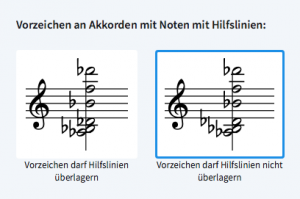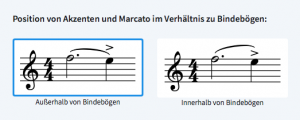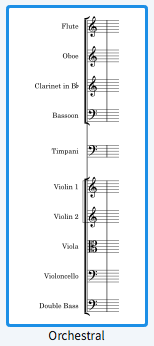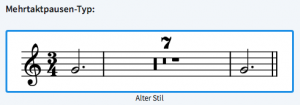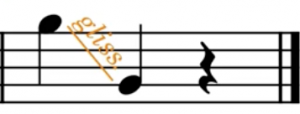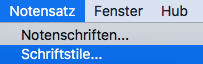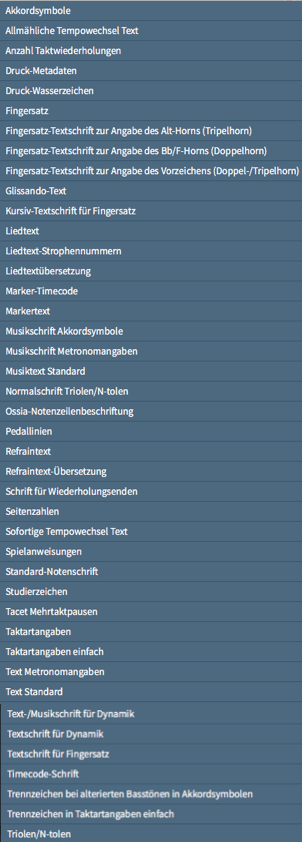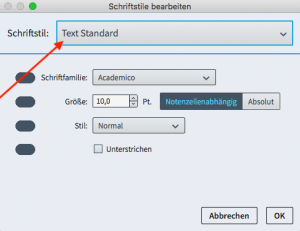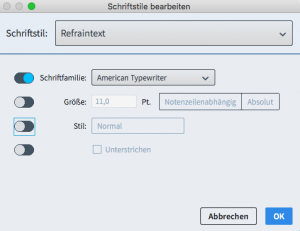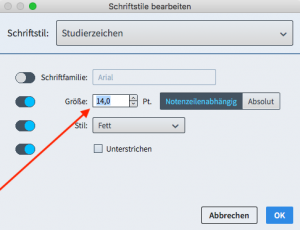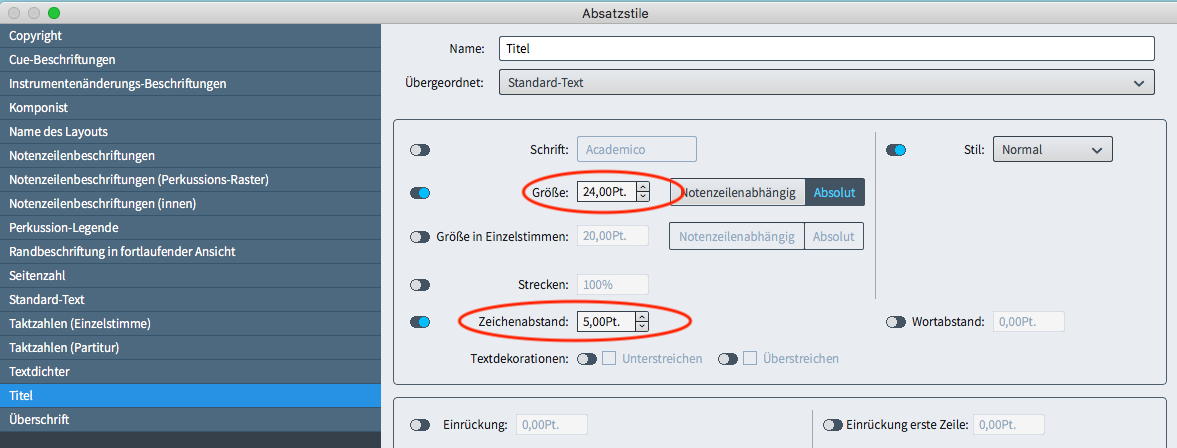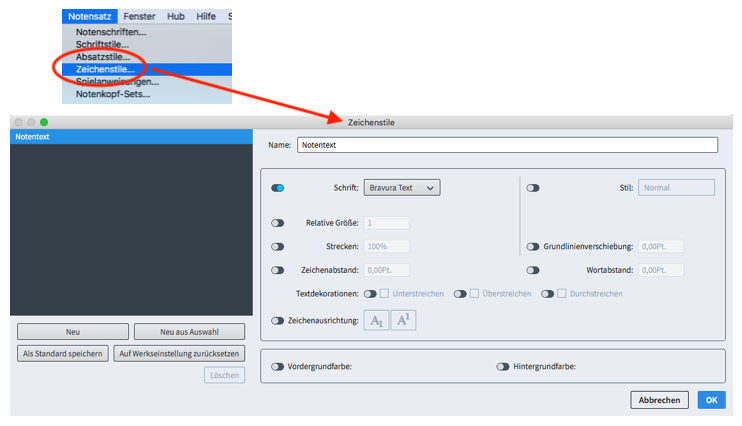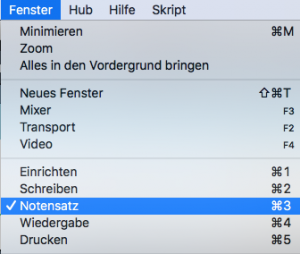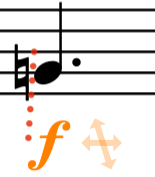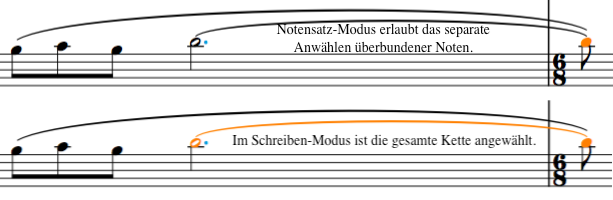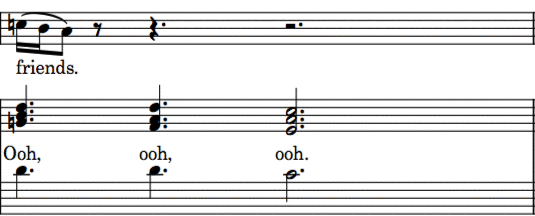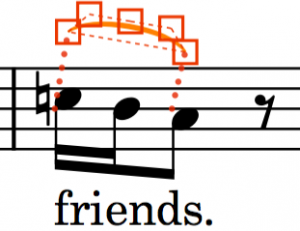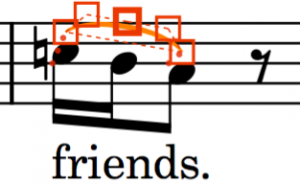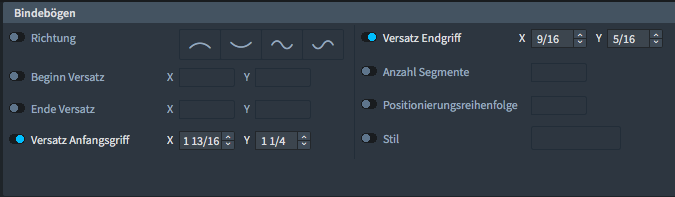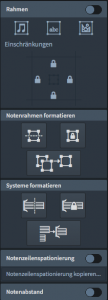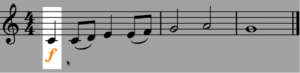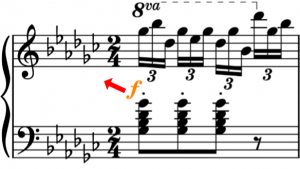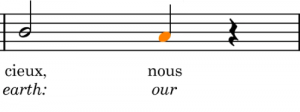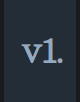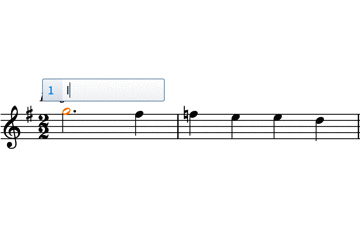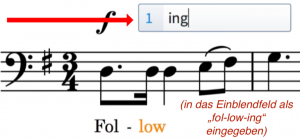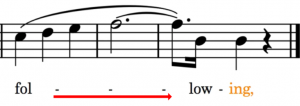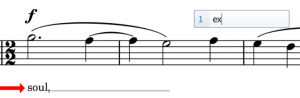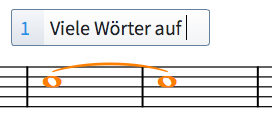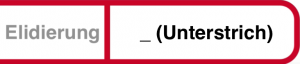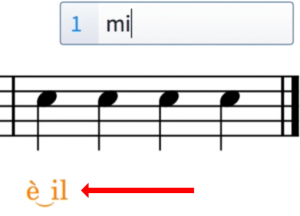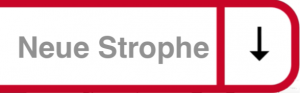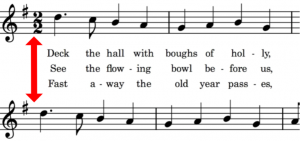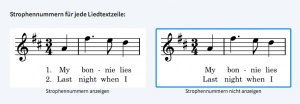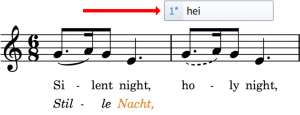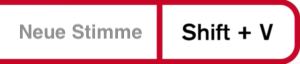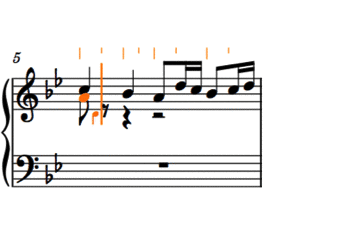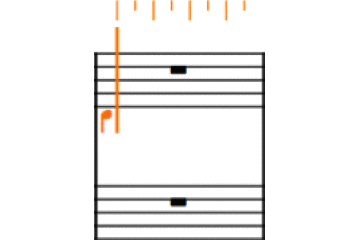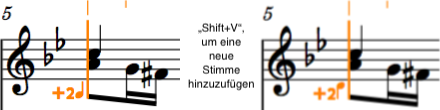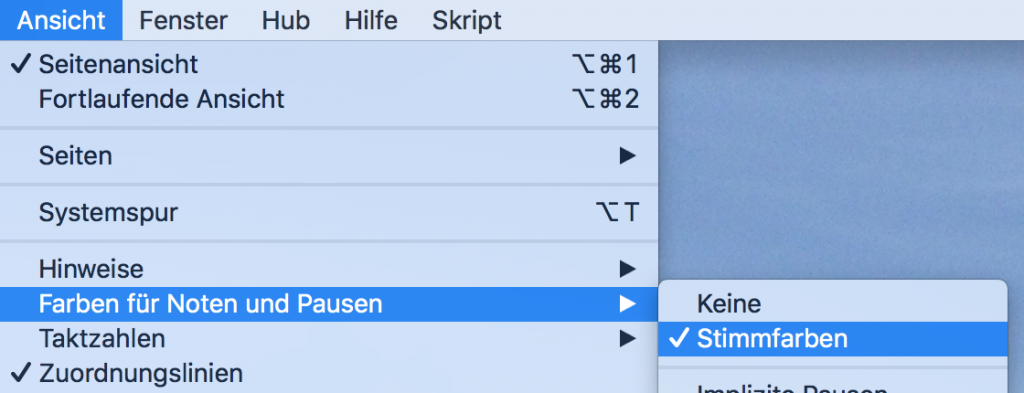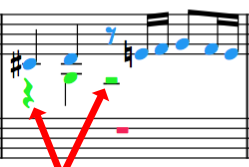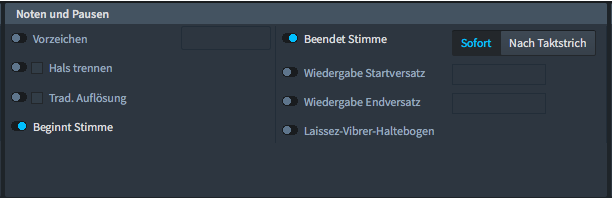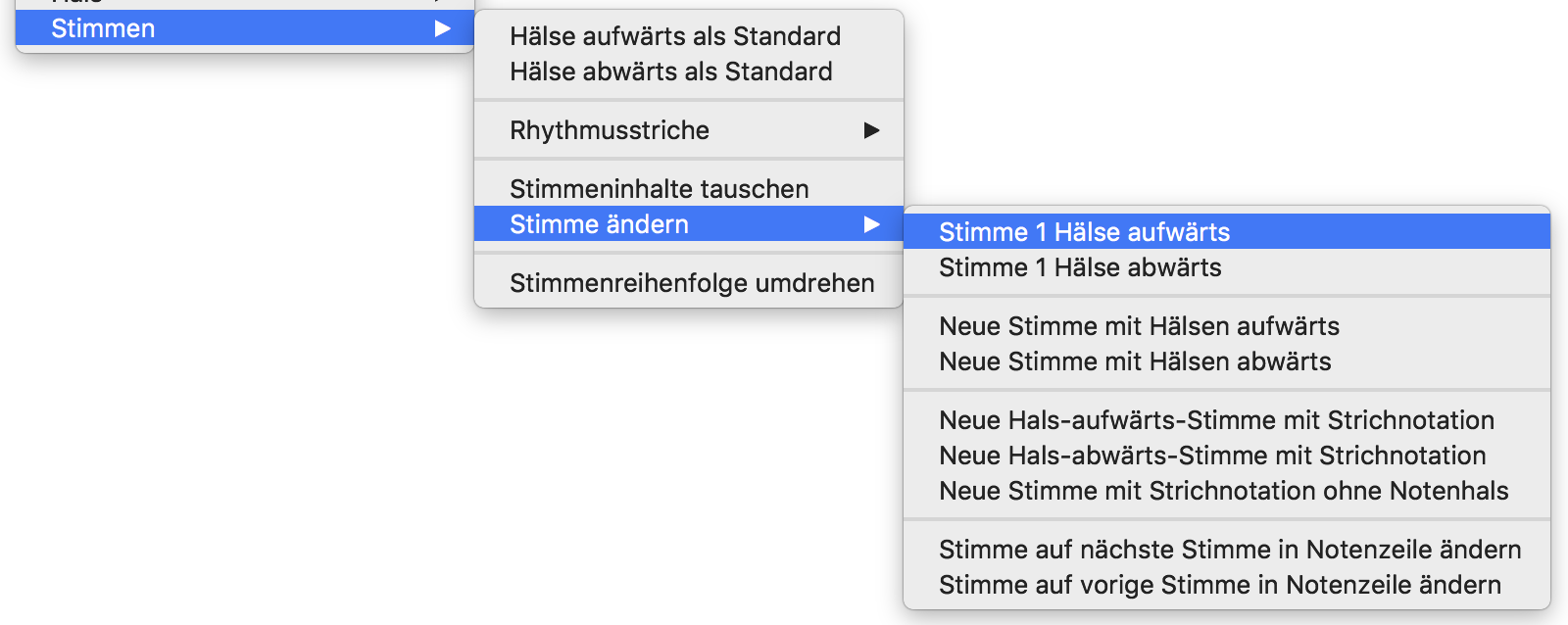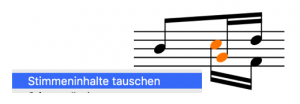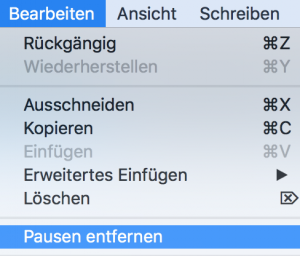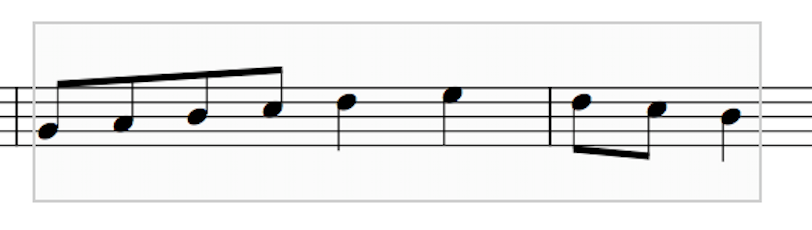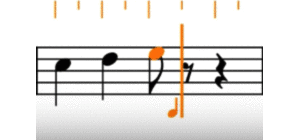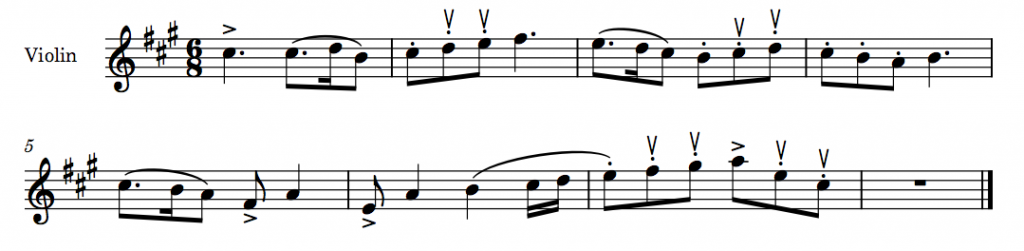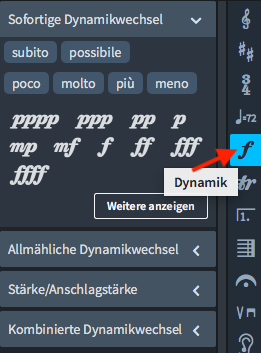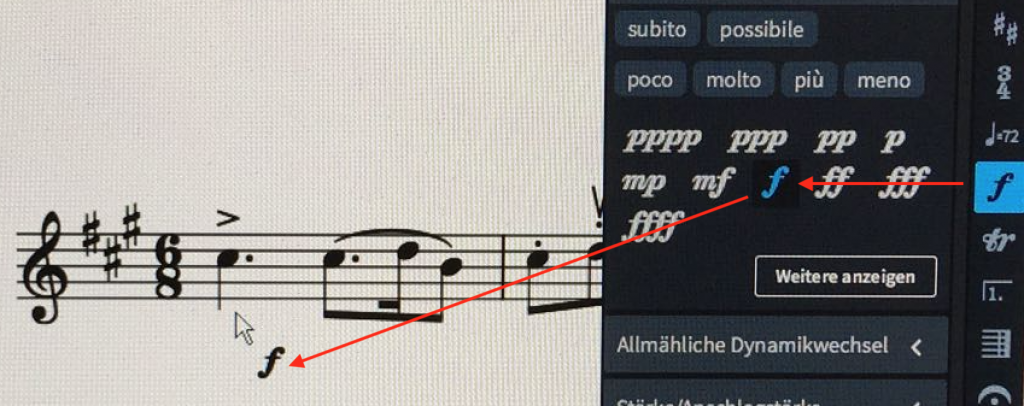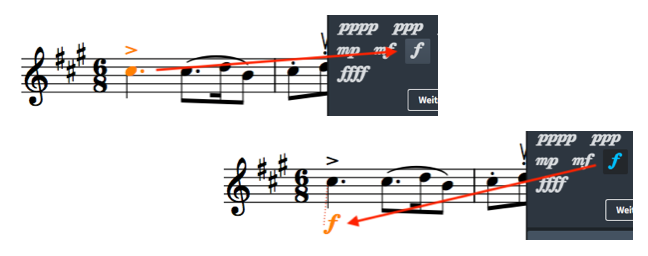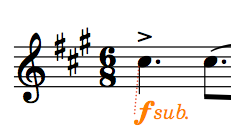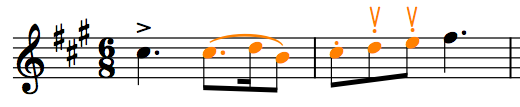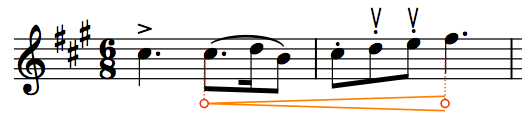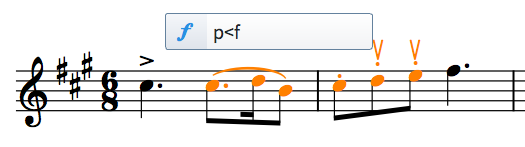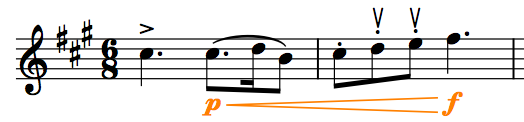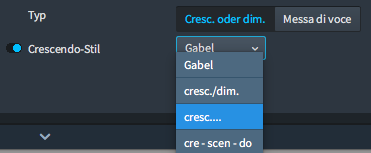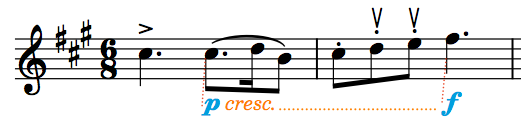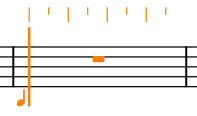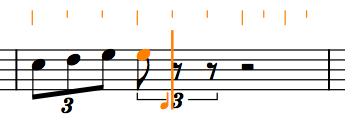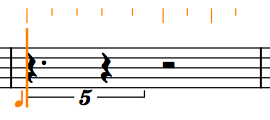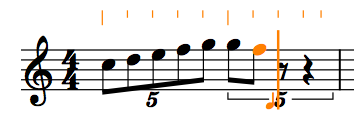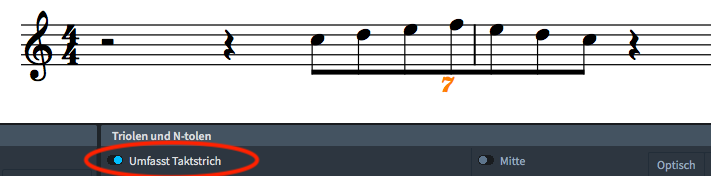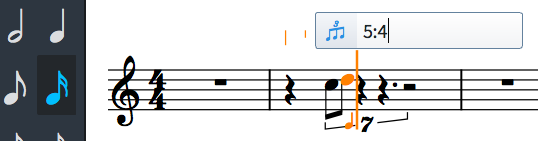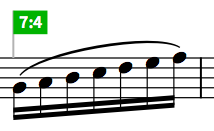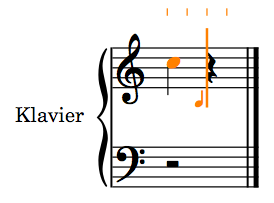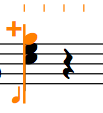Wie man in Dorico mit Notensatz-Optionen arbeitet | Notensatz-Modus
Dieser Artikel ist die deutsche Übersetzung eines Artikels, den der in Seattle ansässige Musiker, Arrangeur und Notations-Experte Robert Puff in seinem Blog „of note“ veröffentlicht hat (hier präsentiert mit freundlicher Genehmigung von Robert Puff und Anthony Hughes).
Dieser Artikel ist eine Abschrift eines der exzellenten Videotutorials, die auf dem offiziellen Dorico YouTube-Kanal gepostet wurden.
Dieses Tutorial, das hier mit freundlicher Genehmigung seines Schöpfers Anthony Hughes in geschriebener Form präsentiert wird, trägt den Titel „Wie man in Dorico mit Textstilen arbeitet“…
Hallo, ich bin Anthony Hughes und in diesem Video zeige ich Ihnen, wie man die Notensatz-Optionen verwendet, die in Dorico, der neuen Notationssoftware von Steinberg, zu finden sind.
Dorico verwendet Regeln, die festlegen, wie die von Ihnen eingegebene Musik zu notieren ist: wie die musikalischen Elemente aussehen und wie sie im Verhältnis zu anderen Elementen positioniert sind.
Aber in jedem Bereich der Musiknotation gibt es stets verschiedene Herangehensweisen, und obwohl wir uns sehr bemüht haben, Doricos Standardergebnis sinnvoll und elegant zu gestalten, sind immer andere Möglichkeiten verfügbar.
Und anstatt Änderungen in der Partitur vorzunehmen, besteht ein grundlegendes Konzept von Dorico darin, dass Sie Ihre Notensatz-Optionen einmal einstellen und dass diese dann für Ihre gesamte Notation wirksam werden.
Wir wollten die Auswahl zwischen diesen verschiedenen Möglichkeiten so einfach wie möglich gestalten und haben daher den Dialog „Notensatz-Optionen“ ins Leben gerufen. Sie finden den Dialog „Notensatz-Optionen“ im Notensatz-Modus unter dem Menü „Notensatz“ und Sie können immer den Tastaturbefehl Strg+Shift+E (Windows) bzw. Cmd+Shift+E (Mac) verwenden, um das Dialogfenster von jedem Modus aus zu öffnen.
Auf der linken Seite des Dialogfensters finden Sie eine Liste aller Kategorien, in die die Optionen unterteilt sind:
Das Hauptfenster des Dialogs zeigt die Optionen für die angewählte Kategorie. Sie sind in Abschnitte unterteilt, sodass ähnliche Optionen in zusammengefasst sind, und wir verwenden praktische musikalische Beispiele, um genau zu veranschaulichen, was Sie gerade verändern.
Notensatz-Optionen behandeln immer die grafische Darstellung Ihrer Noten.
Es gibt weitere Dialoge für Optionen, die sich mit Dingen wie dem Einrichten von Seitenlayouts und dem Darstellen der musikalischen Informationen befassen – also Dinge wie Noten- und Balkengruppierung.
Notensatz-Optionen steuern alle Aspekte der Abbildung Ihrer Musik. Es gibt Optionen, die das Aussehen von Elementen steuern, zum Beispiel, wie Dynamikangaben standardmäßig aussehen sollen [siehe oben], welche Art von Arpeggio-Linie verwendet werden soll…
… und wie Metronom-Angaben angezeigt sein sollen.
(Dorico kann Tempoangaben wie 120,5 anzeigen oder runden.)
Es gibt Optionen für die Gestaltung musikalischer Elemente, wie etwa die Stärke von Taktstrichen und die Abstände zwischen ihnen, …
… wie Klammern angezeigt werden…
… und die Stärke und Höhe von Bindebögen.
Es gibt mannigfaltige Optionen, die festlegen, wie musikalische Elemente angeordnet werden und wie sie mit anderen Objekten zusammenwirken, so wie etwa Regeln zur Anordnung von Versetzungszeichen…
… und wie Artikulationen in Kombination mit Binde- und Haltebögen platziert werden.
Dorico gibt Ihnen die vollständige Kontrolle über die Positionierung von musikalischen Elementen, einschließlich Bindebögen, … Artikulationen, … und Balken.
Es gibt sogar Optionen für die allgemeinere Herangehensweise an die Gestaltung der Notation. Sie können die richtige Klammersetzung für Ihr Ensemble wählen…
… oder Pausen im alten Stil und Mehrtaktpausen verwenden, wenn diese besser für das Projekt geeignet sind, an dem Sie arbeiten.
Natürlich sind das nur ein paar wenige Beispiele, und es gibt buchstäblich Hunderte von Optionen, die Sie anwenden können.
Notensatz-Optionen wirken sich auf das gesamte Projekt aus, einschließlich aller Partien in allen Layouts. Sie haben jedoch keinen Einfluss auf andere Projekte, solange Sie nicht auf diese Schaltfläche klicken, um [die Einstellungen] als Standard zu speichern.
Dann werden alle neuen Projekte die Optionen übernehmen, die Sie geändert haben.
Und es ist natürlich immer möglich, für einzelne Objekte die generell festgelegten Eigenschaften zu überschreiben, indem Sie den Eigenschaften-Bereich im Schreiben- oder im Notensatz-Modus verwenden.
Wenn Sie dieses Video hilfreich gefunden haben, klicken Sie bitte auf das Daumen Hoch-Zeichen unten, um mir mitzuteilen, dass es Ihnen gefallen hat, und Sie können unseren Dorico-Kanal abonnieren, um viele weitere Videos wie dieses zu sehen. Ich bin Anthony Hughes, danke fürs Zuschauen.
Verwandte Artikel:
How to Work with Engraving Options in Dorico | Engraving mode
Comment travailler avec les options de gravure dans Dorico | Mode de gravure