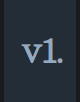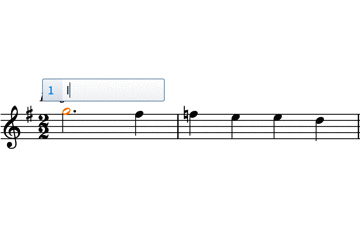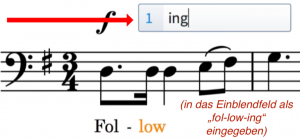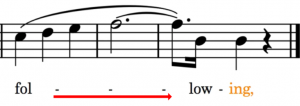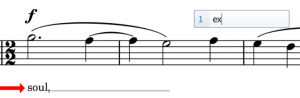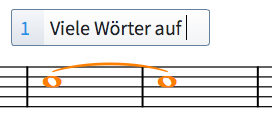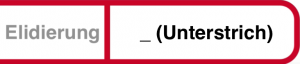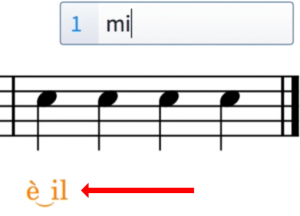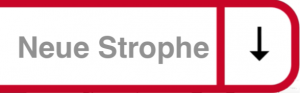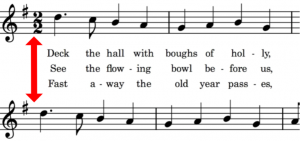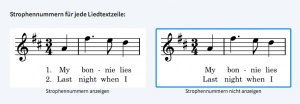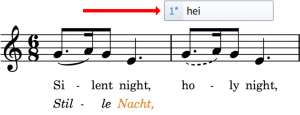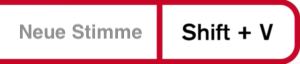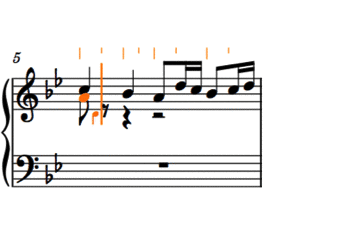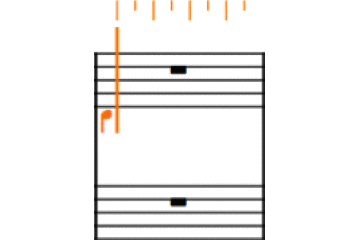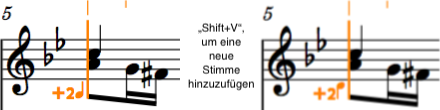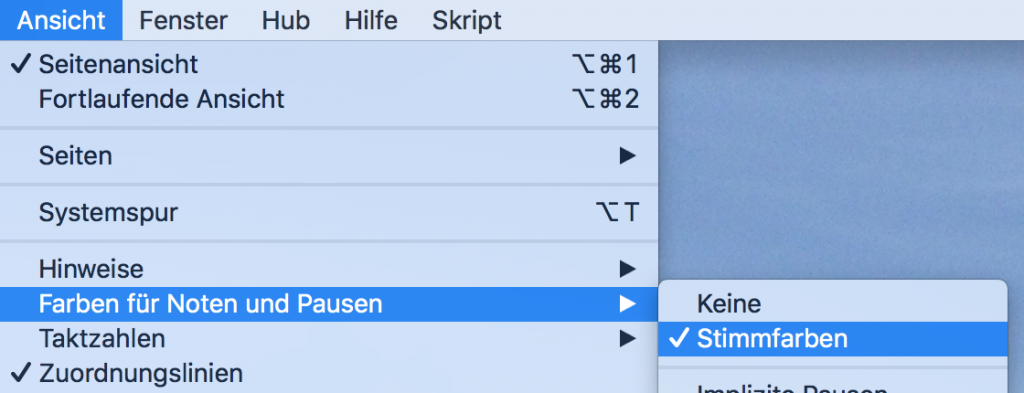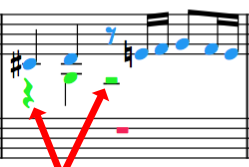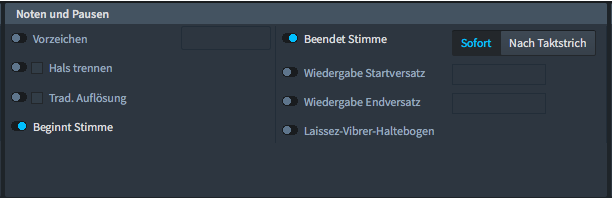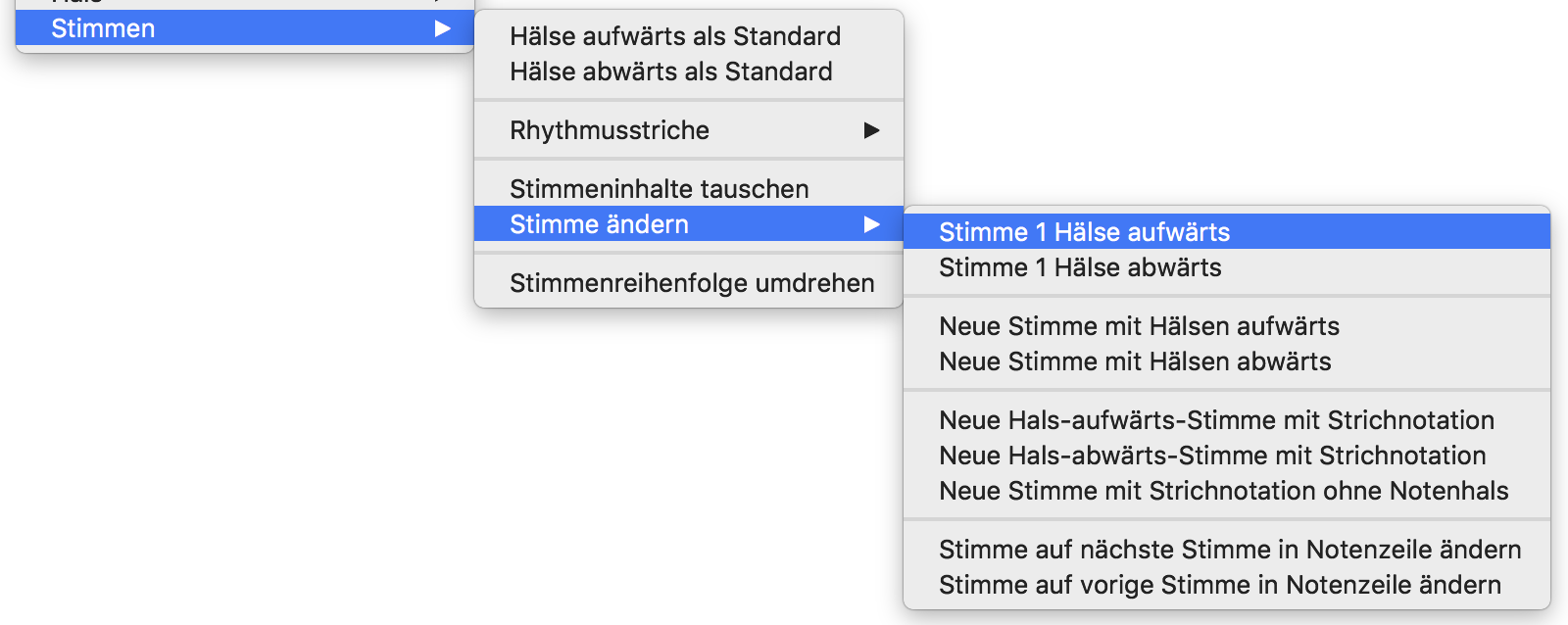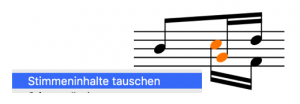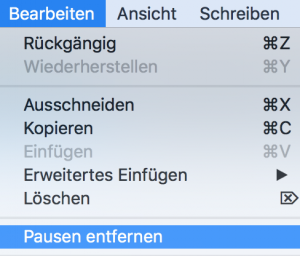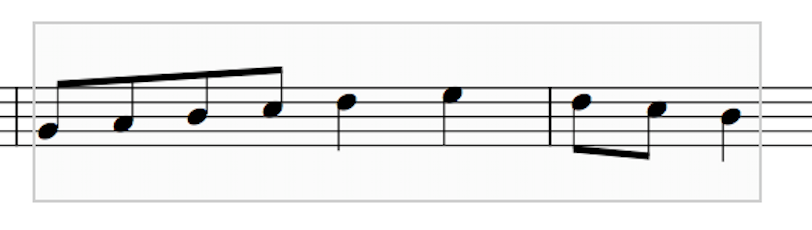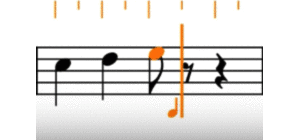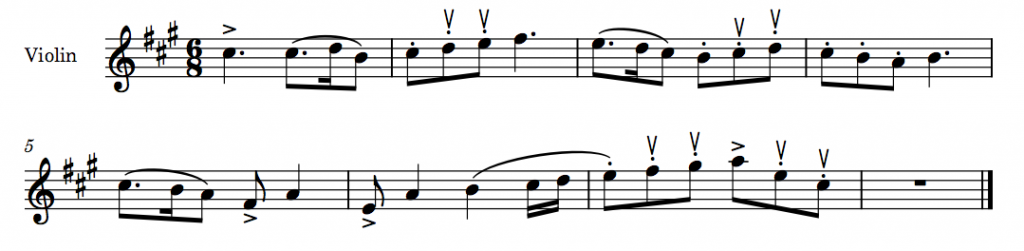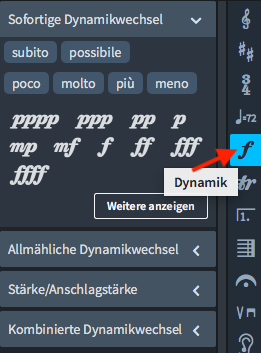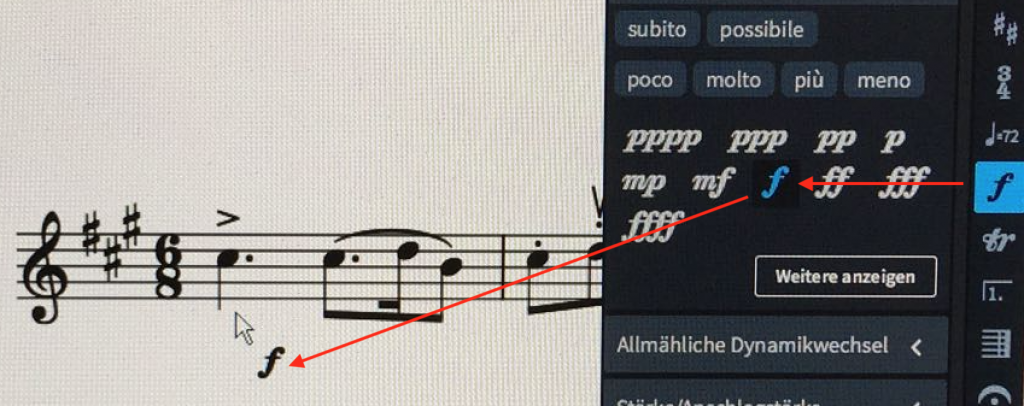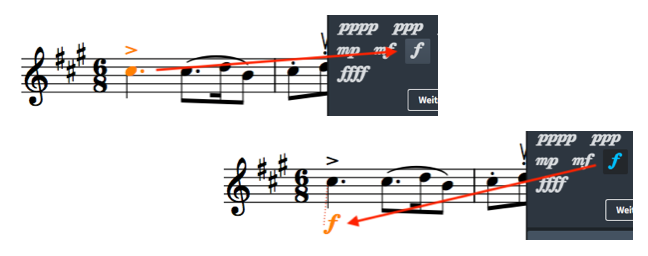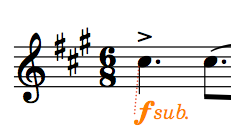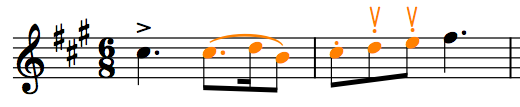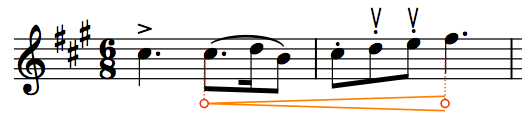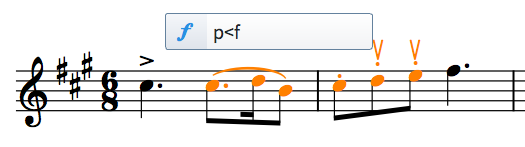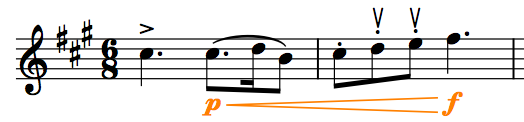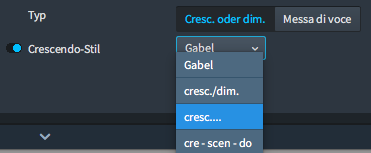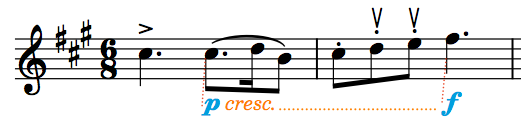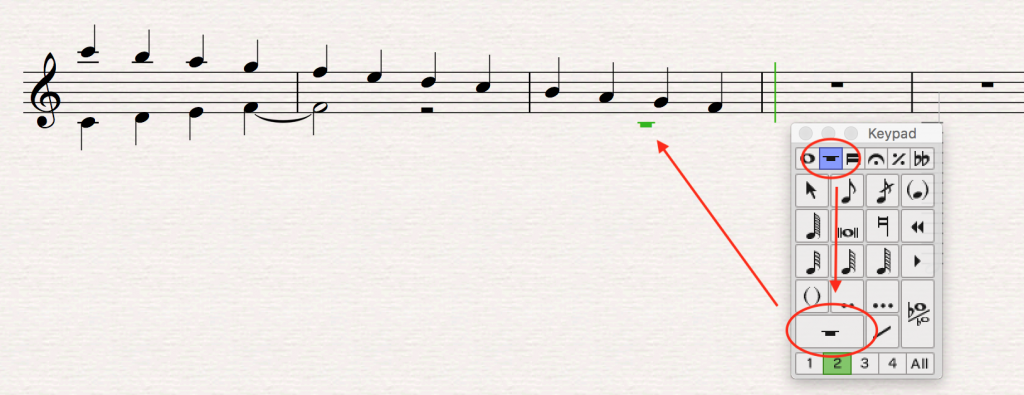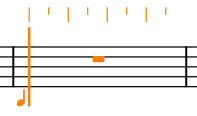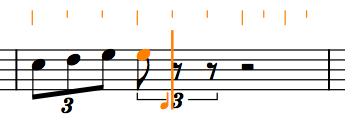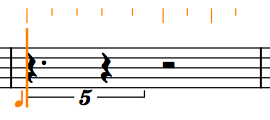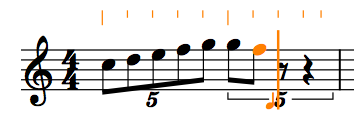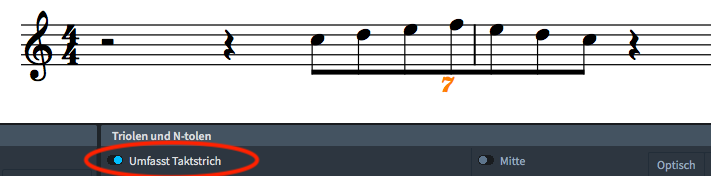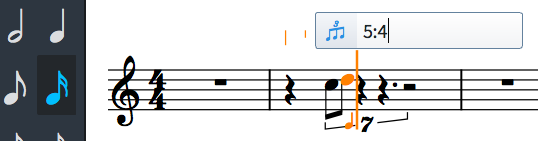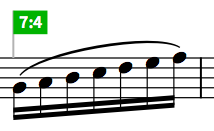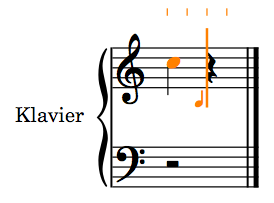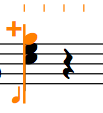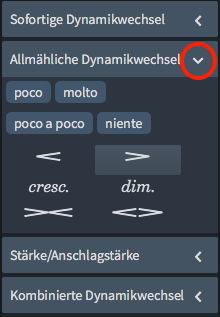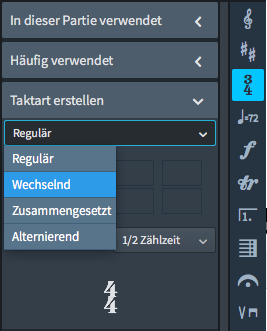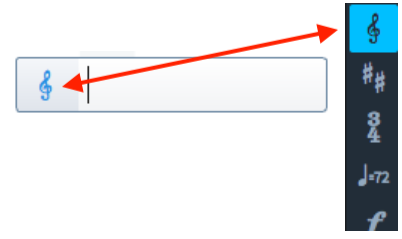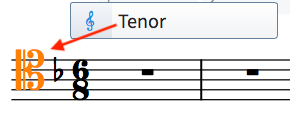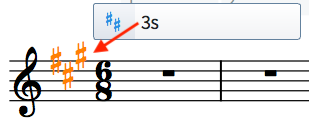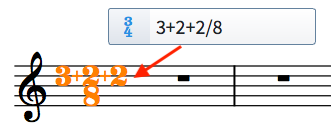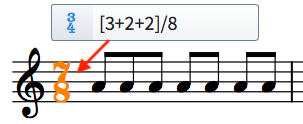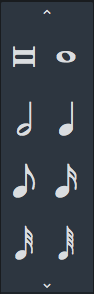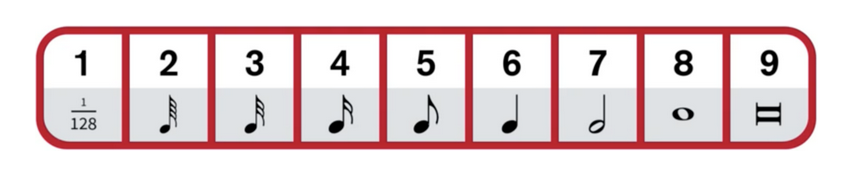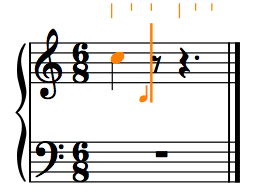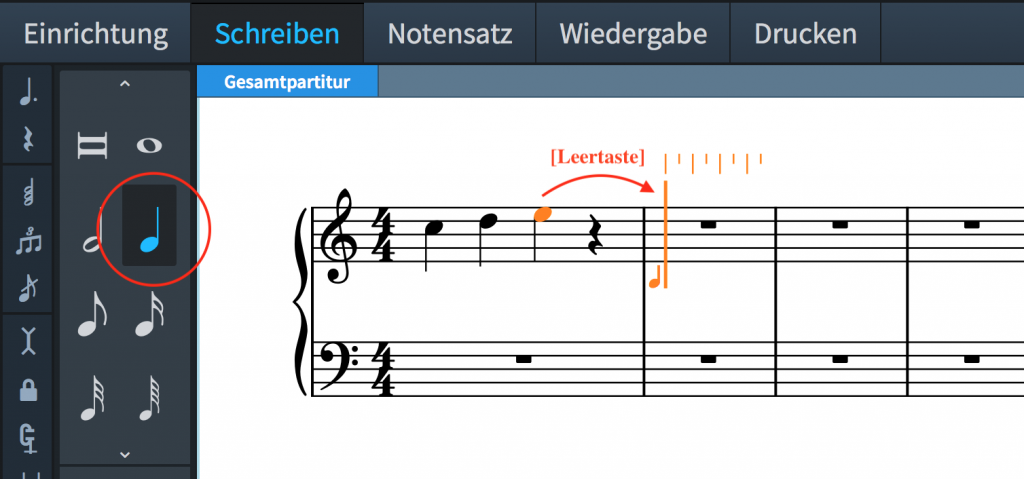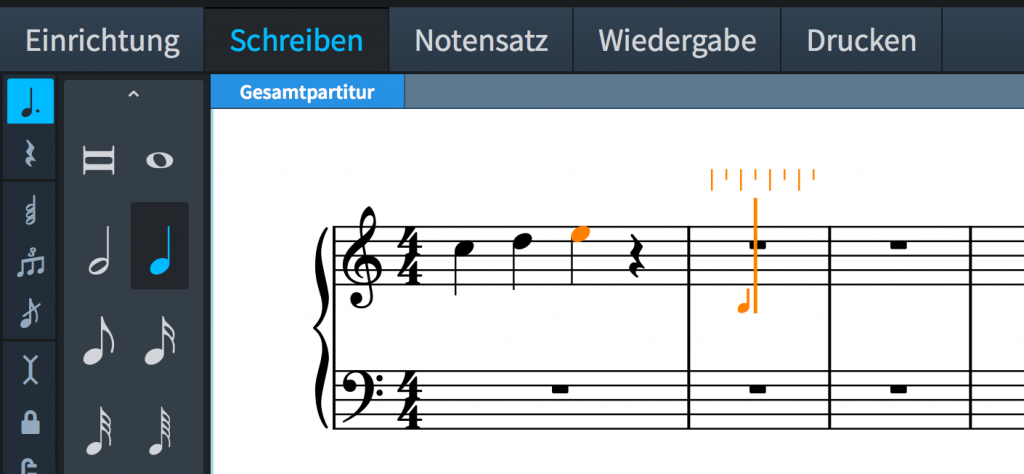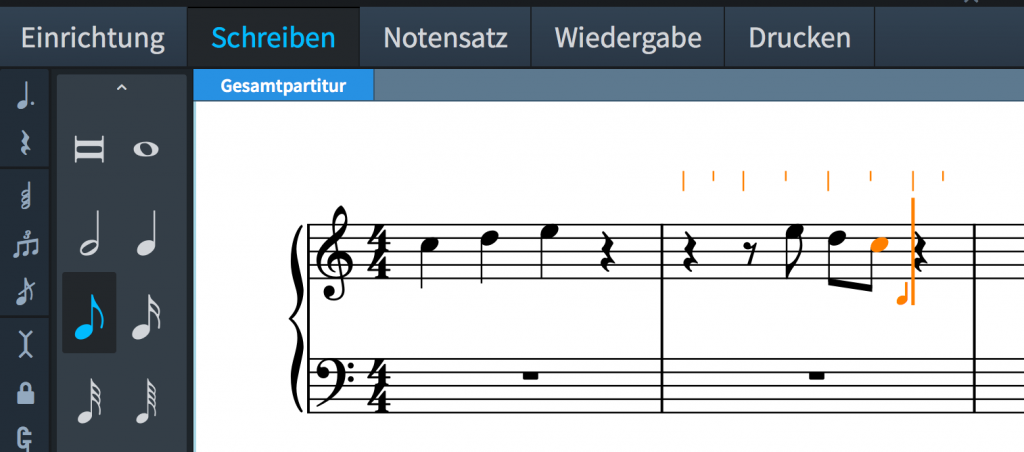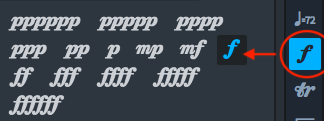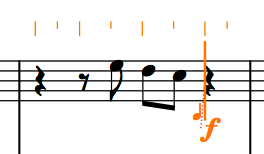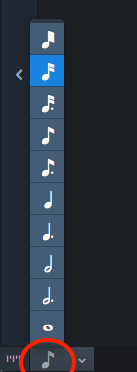Wie man in Dorico mit Liedtext arbeitet | Schreiben-Modus
Dieser Artikel ist die deutsche Übersetzung eines Artikels, den der in Seattle ansässige Musiker, Arrangeur und Notations-Experte Robert Puff in seinem Blog „of note“ veröffentlicht hat (hier präsentiert mit freundlicher Genehmigung von Robert Puff und Anthony Hughes).
Dieser Artikel ist eine Abschrift eines der exzellenten Videotutorials, die auf dem offiziellen Dorico YouTube-Kanal gepostet wurden.
Dieses Tutorial, das hier mit freundlicher Genehmigung seines Schöpfers Anthony Hughes in geschriebener Form präsentiert wird, trägt den Titel „Wie man in Dorico mit Liedtext arbeitet“…
Hallo, mein Name ist Anthony Hughes. Ich werde Ihnen in diesem Video zeigen, wie man mit Steinbergs neuer Notationssoftware Dorico mit Liedtext arbeitet.
Das Hinzufügen von Liedtext zu Ihrer Musik ist wirklich unkompliziert. Sie treffen eine Auswahl, wo der Liedtext beginnen soll und klicken dann im Notations-Werkzeugfeld (am rechten Bildschirmrand) auf diese Schaltfläche…
… oder Sie verwenden den Tastaturbefehl Shift+L für Liedtexte.
Das Liedtext-Einblendfeld erscheint.
Die Zahl 1 hier gibt an, dass dies die erste Liedtext-Zeile ist. Das wird später nützlich sein, wenn wir mehrere Strophen betrachten.
Jetzt tippen Sie einfach Ihren Text ein und wenn Sie die Leertaste drücken, rückt das Einblendfeld automatisch zur nächsten Note weiter.
Sie können in Ihren Text Satzzeichen einfügen und wenn Sie feststellen, dass Sie einen Fehler gemacht haben oder an Ihrem Text Änderungen vornehmen müssen, können Sie die Rückschritt-Taste oder die Pfeiltasten drücken, um zwischen den einzelnen Zeichen und Wörtern zu wechseln. Die Liedtext-Eingabe wird automatisch geschlossen, wenn Sie das Ende einer Stimme erreichen.
Wenn Liedtexte Wörter mit mehr als einer Silbe enthalten, geben Sie am Ende jeder Silbe einen Bindestrich ein, und das Einblendfeld rückt automatisch zur nächsten Note vor.
Sobald Sie die nächste Silbe eingegeben haben, wird Dorico den Text mit den korrekten Bindestrichen je nach Bedarf notieren. Das Eingeben weiterer Bindestriche setzt das Weiterrücken entlang darauffolgender Noten fort.
Wenn sich Wörter (oder Endsilben) über eine Note hinaus erstrecken, können Sie die Leertaste so oft wie nötig drücken, …
… und Dorico fügt automatisch eine Verlängerungslinie ein.
Sie werden feststellen, dass Dorico eine überbundene Note als solche erkennt und sie korrekterweise als eine Note behandelt.
Sie können sich über diese Standard-Eingabeverhalten bei Bedarf hinwegsetzen. Wenn Sie bei der Eingabe eines Bindestrichs die Alt-Taste gedrückt halten, verhindern Sie, dass das Einblendfeld zur nächsten Note vorrückt.
Und wenn Sie die Umschalttaste und die Alt-Taste gedrückt halten, während Sie die Leertaste drücken, können Sie zusätzliche Wörter unter ein und derselben Note eingeben.
Durch Eingabe eines Unterstrichs im Liedtext-Einblendfeld wird ein Elidierungs-Zeichen erzeugt.
Wenn Sie zusätzliche Zeilen mit Liedtexten für Strophen benötigen, brauchen Sie im Liedtext-Einblendfeld nur die Abwärtspfeil-Taste zu drücken, und schon geben Sie Strophe 2 ein.
Drücken Sie die Pfeiltaste wiederholt, um weitere Strophen hinzuzufügen. Dorico stellt sicher, dass der richtigen Abstand zwischen den Systemen erhalten bleiben.
Wenn Sie die Strophen nummeriert anzeigen möchten, öffnen Sie die Notensatz-Optionen für das Projekt, indem Sie in den Notensatz-Modus wechseln und dort im Menü „Notensatz“ die Notensatz-Optionen wählen oder mittels des Tastaturbefehls Strg+Shift+E (Windows) bzw. Cmd+Shift+E (Mac) von überall im Programm.
Wählen Sie die Kategorie Liedtext und scrollen Sie nach unten, bis Sie den Abschnitt Strophen-Nummern sehen. Wählen Sie „Strophennummern anzeigen“ und klicken Sie auf Anwenden.
Um Liedtext für einen Refrain einzugeben, drücken Sie die Aufwärtspfeil-Taste, wenn Sie im Liedtext-Einblendfeld Strophe 1 sehen.
Das Einblendfeld zeigt ein c an, um darauf hinzuweisen, dass Sie in die Refrain(„Chorus“)-Zeile eintippen.
Dorico formatiert den Text automatisch als kursiv und zentriert die Zeile zu so vielen Strophen, wie Sie in diesem System haben.
Es ist auch sehr einfach, eine Zeile mit Textübersetzung für ein oder mehrere Ihrer Strophen einzugeben. Halten Sie bei geöffnetem Einblendfeld Alt gedrückt, während Sie auf den Abwärtspfeil drücken, und ein Sternchen wird im Einblendfeld angezeigt, um darauf hinzuweisen, dass Sie jetzt eine Übersetzungszeile eingeben.
Wenn mehr als eine Stimme in einem Notensystem vorhanden ist, müssen Sie möglicherweise den Text für die höhere Stimme über dem Notensystem eingeben. Sie tun dies, indem Sie die Umschalttaste gedrückt halten und den Aufwärtspfeil drücken. Geben Sie den Liedtext dann wie gewohnt ein.
Alle diese Funktionen sind auch über den Eigenschaften-Bereich (unterer Bildschirm-Bereich) zugänglich. So können Sie, sogar nachdem Sie den Text eingegeben haben, genauso einfach Silbentrennung, Zeilenplatzierung und Zahlen, Refrain und Übersetzungen und mehr festlegen.
Ich hoffe, das war hilfreich. Bitte abonnieren Sie den Dorico YouTube-Kanal, um weitere Videos wie dieses zu sehen. Ich bin Anthony Hughes, danke fürs Zuschauen.
Verwandte Artikel:
How to Work with Lyrics in Dorico | Write Mode
Comment saisir des paroles avec Dorico | Mode écriture