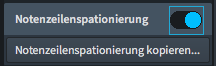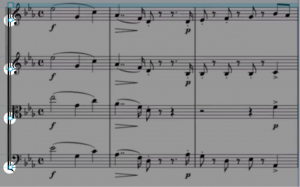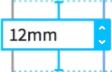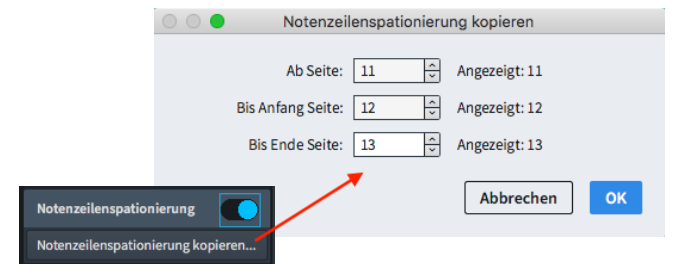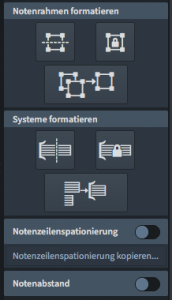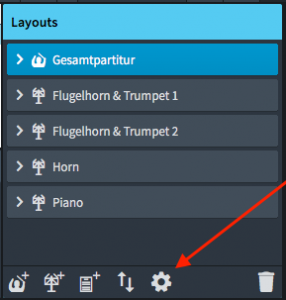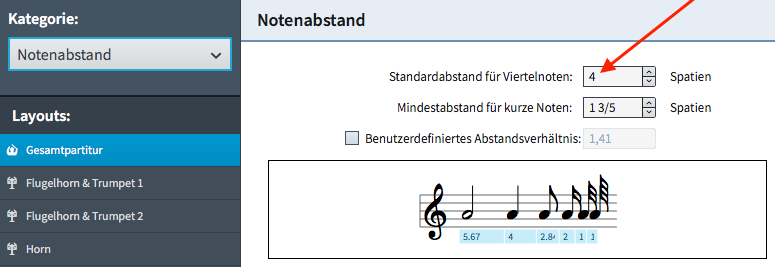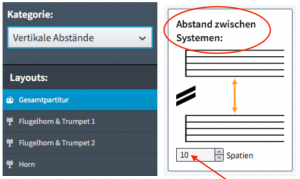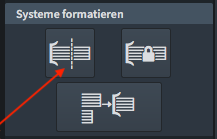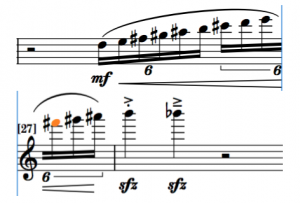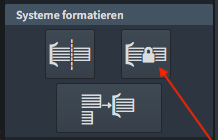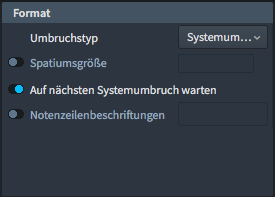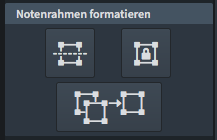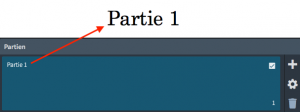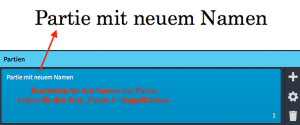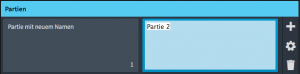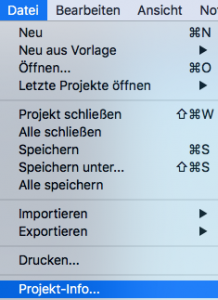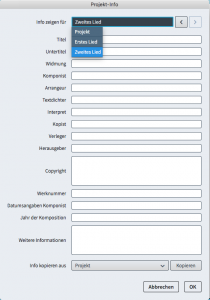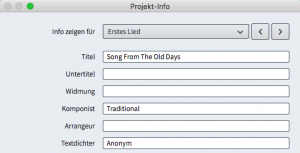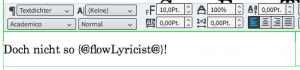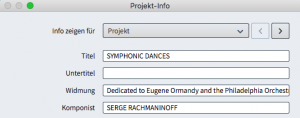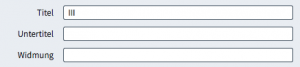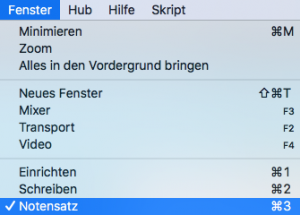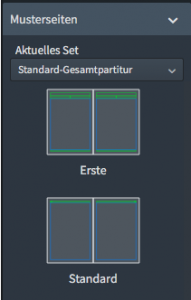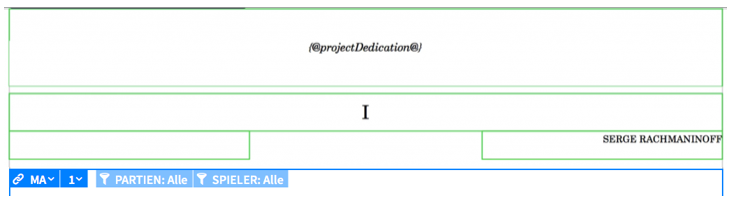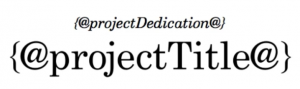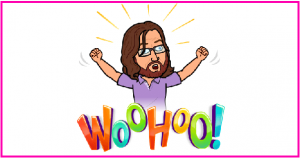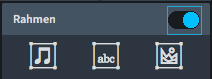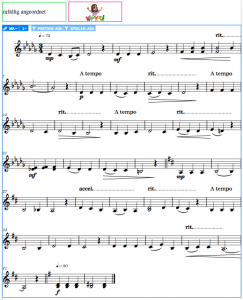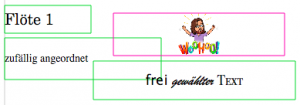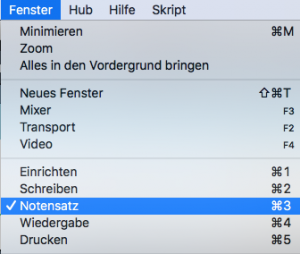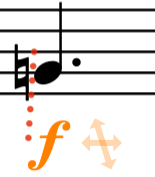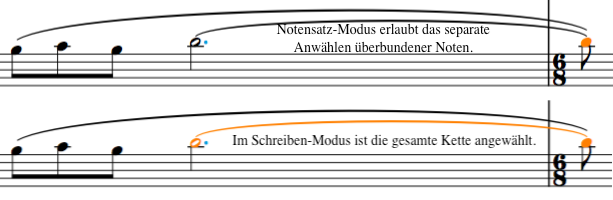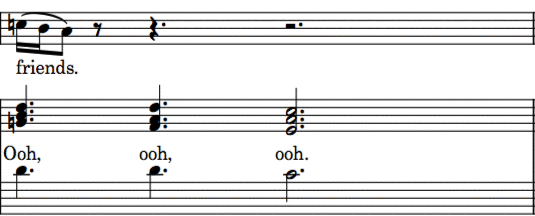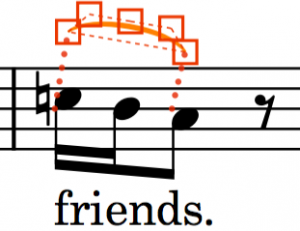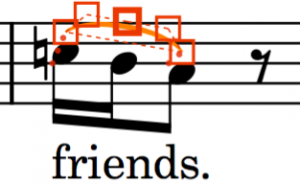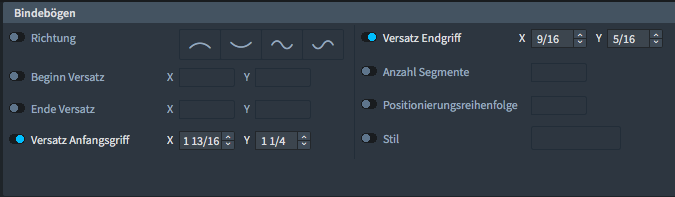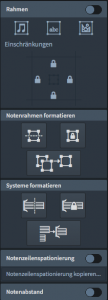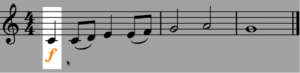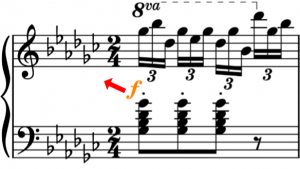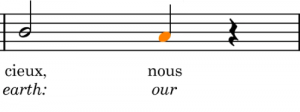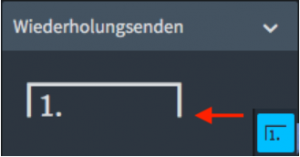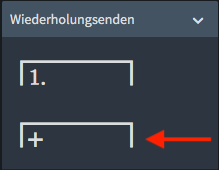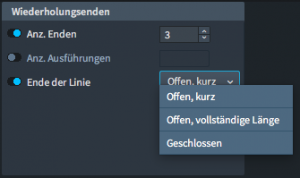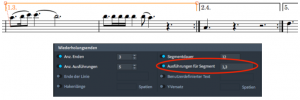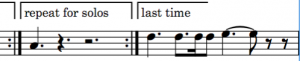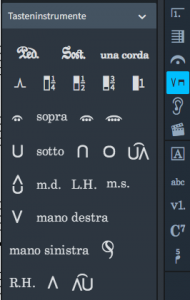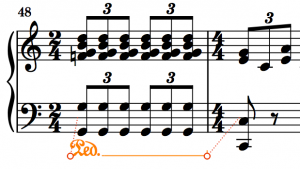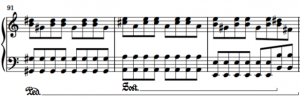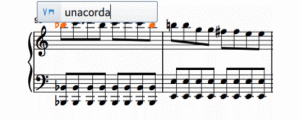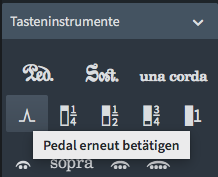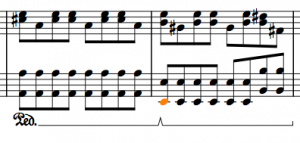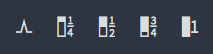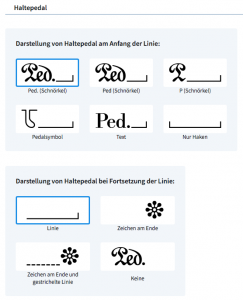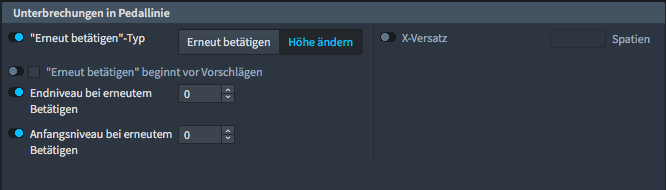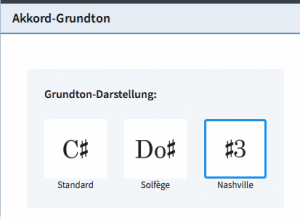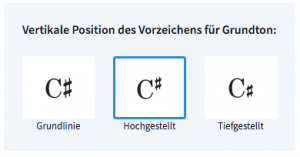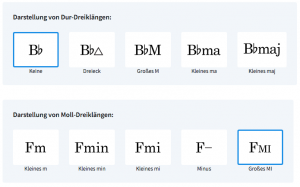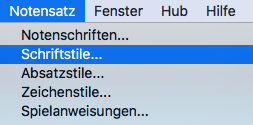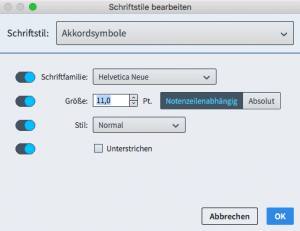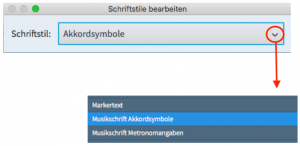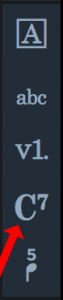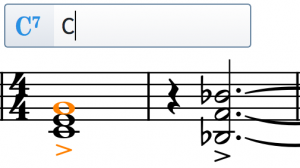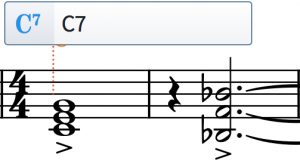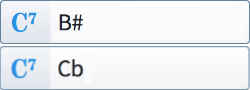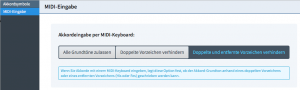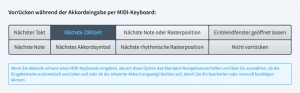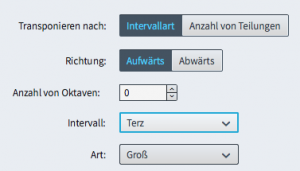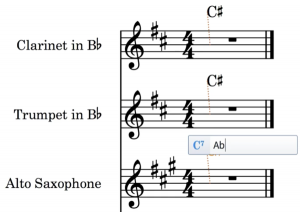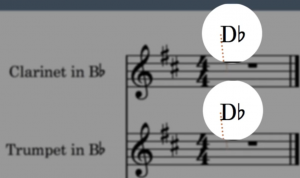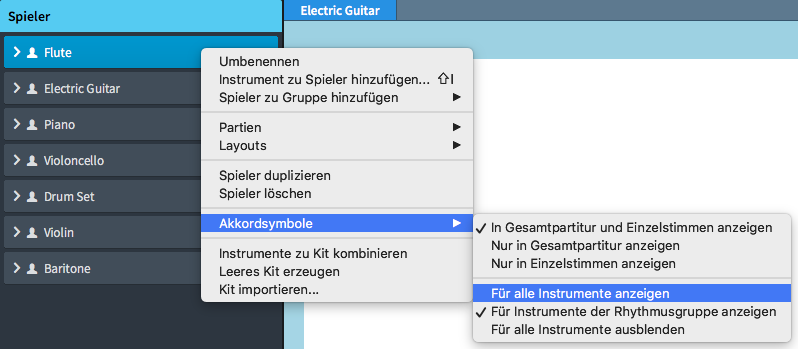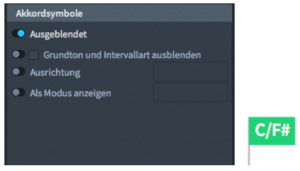Wie man in Dorico den Notenzeilen-Abstand (die „Notenzeilenspationierung“) festlegt | Notensatz-Modus
Dieser Artikel ist die deutsche Übersetzung eines Artikels, den der in Seattle ansässige Musiker, Arrangeur und Notations-Experte Robert Puff in seinem Blog „of note“ veröffentlicht hat (hier präsentiert mit freundlicher Genehmigung von Robert Puff und Anthony Hughes).
Dieser Artikel ist eine Abschrift eines der exzellenten Videotutorials, die auf dem offiziellen Dorico YouTube-Kanal gepostet wurden.
Dieses Tutorial, das hier mit freundlicher Genehmigung seines Schöpfers Anthony Hughes in geschriebener Form präsentiert wird, trägt den Titel „Wie man in Dorico den Notenzeilen-Abstand (die „Notenzeilenspationierung“) festlegt“…
Hallo, ich bin Anthony Hughes und in diesem Video zeige ich Ihnen, wie man in Dorico, der neuen Notationssoftware von Steinberg, den Notenzeilen-Abstand (die „Notenzeilenspationierung“) festlegt.
Dorico führt ständig anspruchsvolle Berechnungen durch, um automatisch den Abstand zwischen den Notenzeilen festzulegen, und es gibt umfassende Layout-Optionen, die Ihnen die Kontrolle über Dinge wie die idealen und Mindestabstände zwischen Notenzeilen geben.
Manchmal möchten Sie aber vielleicht die Position einer bestimmten Notenzeile oder eines Systems optimieren. Wechseln Sie dazu in den Notensatz-Modus, indem Sie Strg+3 (Windows) bzw. Cmd+3 (Mac) drücken, …
… und aktivieren Sie die Notenzeilenspationierung mit diesem Schalter im linken Bereich des Projektfensters.
Sie werden sehen, dass eine Reihe von Ziehpunkten und Linealen bei den Notenzeilen und an den Rändern erscheinen.
Das Ändern des Notenabstandes ist so einfach wie das Ziehen eines Ziehpunktes an eine neue Position.

Wenn Sie die Position einer Notenzeile oder eines Systems verstellt haben, wird der betreffende Ziehpunkt rot. Um die Positionsüberschreibung zu entfernen, wählen Sie den Ziehpunkt an und drücken Sie Delete.
Die Notenzeile springt auf ihre Standardposition zurück.
Die kleineren Ziehpunkte bewegen individuelle Notenzeilen.
Sie müssen den Ziehpunkt nicht wirklich ziehen, Sie können auch irgendwo in die Notenzeile klicken und sie verschieben. Da die Auswahl von Musikelementen deaktiviert ist, so lange die Notenzeilenspationierung aktiviert ist, sind Sie vor unerwünschten Änderungen an Ihren Noten geschützt. Das Ziehen einer einzelnen Notenzeile beeinflusst nicht die Position anderer Notenzeilen.
Sie können die Strg-Taste (Windows) bzw. die Cmd-Taste (Mac) gedrückt halten und mehrere Ziehpunkte anwählen, um mehrere Notenzeilen gleichzeitig zu bewegen.
Die größeren Ziehpunkte bewegen das gesamte System. Sie können auch den farbigen Balken an der Oberseite des Systems ziehen, wenn Sie das bevorzugen.
Wenn Sie mit Strg oder Cmd auf System-Ziehpunkte klicken, können Sie mehrere Systeme gleichzeitig verschieben. Sie können auch hier Delete drücken, um die Überschreibungen ausgewählter Systeme zu entfernen.
Wenn Sie lieber die Tastatur verwenden, können Sie mit den Pfeiltasten nach oben und unten zwischen den Notenzeilen navigieren.
Wenn Sie während des Gebrauchs der Pfeiltasten die Alt-Taste gedrückt halten, bewegt das die Notenzeile.
Halten Sie die Umschalttaste gedrückt und drücken Sie nach oben oder unten, um mehr Notenzeilen anzuwählen und diese dann gleichzeitig zu verschieben.
Verwenden Sie die Tabulatortaste, um zwischen der Anwahl von einzelnen Notenzeilen und von Systemen zu wechseln.
Und wenn Sie Strg (Windows) bzw. Cmd (Mac) und Alt gedrückt halten, werden die Notenzeilen oder Systeme mit den Pfeiltasten in größeren Schritten verschoben.
Sie können auch auf die Lineal-Beschriftungen klicken, um genaue Abmessungen einzugeben.
Diese verwenden Ihre in den Programmeinstellungen festgelegte bevorzugte Maßeinheit.
Manchmal müssen Sie vielleicht zusätzlichen Platz zwischen zwei Notensystemen schaffen und Sie können dies ganz leicht umsetzen, indem Sie die Alt-Taste gedrückt halten, während Sie eine Notenzeile oder ein System verschieben.
Dadurch bewegt nicht nur die ausgewählte Notenzeile, sondern es verschieben sich auch proportional alle anderen Notenzeilen in die Richtung, in die Sie ziehen, wobei die Notenzeilen auf der benachbarten Seite unverändert bleiben.
Dieses „Ziehharmonika-Ziehen“ kann auch mit den Tastaturbefehlen Alt+J oder Alt+K erreicht werden. Auch hier wieder: drücken Sie zusätzlich Strg (Windows) bzw. Cmd (Mac), um größere Schritte auszuführen.
Sobald Sie eine Seite mit den von Ihnen gewünschten Notenzeilen-Abständen angelegt haben, können Sie diese Abstandswerte auf andere Seiten kopieren. Klicken Sie dazu auf diese Schaltfläche, um das Dialogfenster „Notenzeilenspationierung kopieren“ zu öffnen. Wählen Sie im ersten Feld die Seite mit den von Ihnen angepassten Notenabständen aus. Setzen Sie dann in den nächsten beiden Feldern den Seitenbereich fest, in den Sie diese Werte kopieren möchten.
Dorico wird diesen Bereich durchgehen und die Notenzeilenspationierung auf allen Seiten, die die gleiche Anzahl von Systemen mit der gleichen Anzahl von Notenzeilen haben, angleichen. Alle anderen Seiten werden nicht beachtet.
Wenn Sie dieses Video hilfreich gefunden haben, klicken Sie bitte auf das Daumen Hoch-Zeichen unten, um mir mitzuteilen, dass es Ihnen gefallen hat, und Sie können unseren Dorico-Kanal abonnieren, um viele weitere Videos wie dieses zu sehen. Ich bin Anthony Hughes, danke fürs Zuschauen.
Verwandter Artikel:
How to Control Staff Spacing in Dorico | Engrave mode