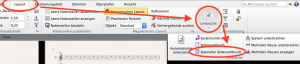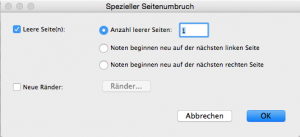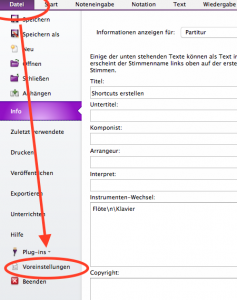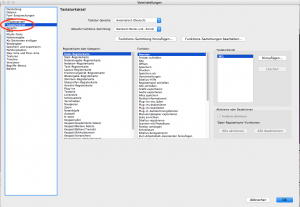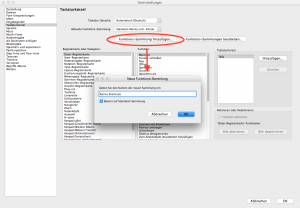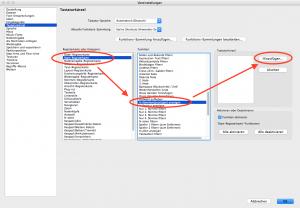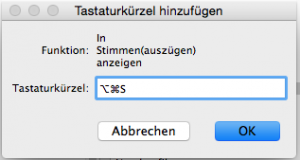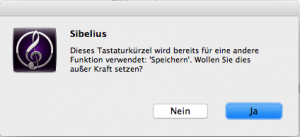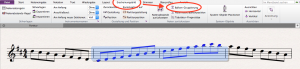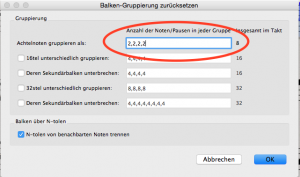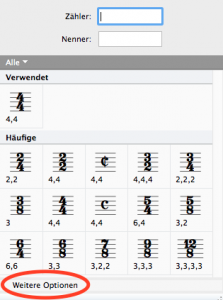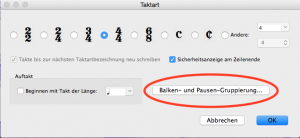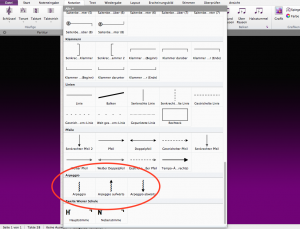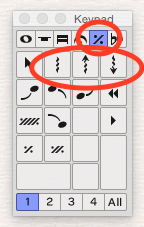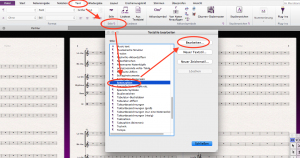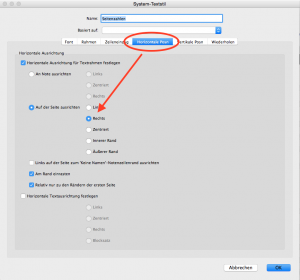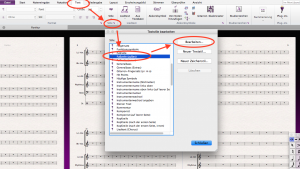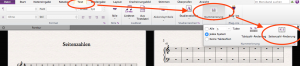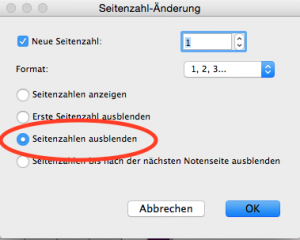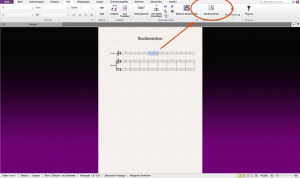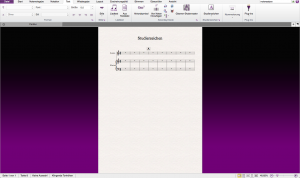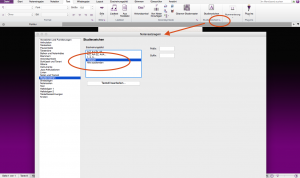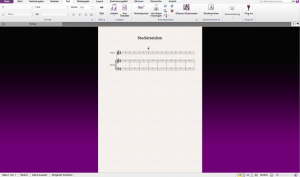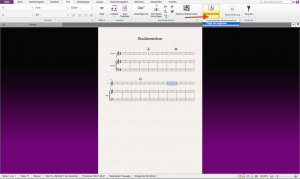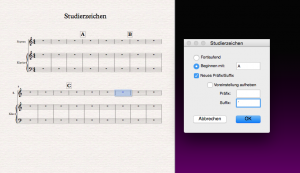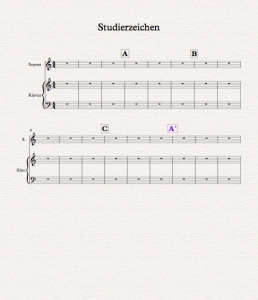(An English version of this post is available here.)
Fragen:
Wie kann man Studierzeichen von z.B. Buchstaben in Zahlen oder Taktzahlen ändern? Wie kann man (bei Buchstaben oder Zahlen) individuell Studierzeichen außerhalb der fortlaufenden Reihenfolge erstellen?
1. Studierzeichen erstellen
Gewünschte Stelle in der Partitur anwählen und in der “Text”-Registerkarte auf “Studierzeichen” klicken (oder noch einfacher per Shortcut “Apfel-R” bzw. “Strg-R”).
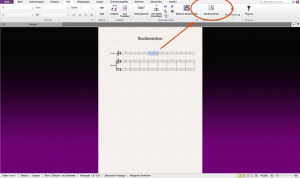
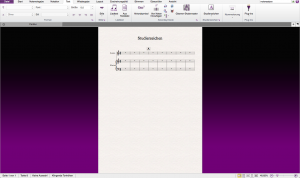
2. Art der Studierzeichen ändern
In den Notensatzregeln.
Direkt zu den Studierzeichen kommt man über den kleinen Pfeil rechts unten beim Feld “Studierzeichen” der “Text-Registerkarte” und kann hier beispielweise “Taktzahlen” anwählen.
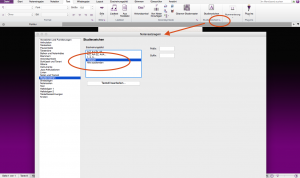
Das Ergebnis:
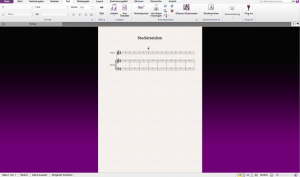
3. Studierzeichen außerhalb der fortlaufenden Reihenfolge
Sibelius erstellt die Studierzeichen ja automatisch in fortlaufender Reihenfolge, auch wenn man nachträglich einzelne Studierzeichen löscht oder welche hinzufügt. Will man jedoch ein Studierzeichen außerhalb dieser Folge erstellen, kann man es hier tun:
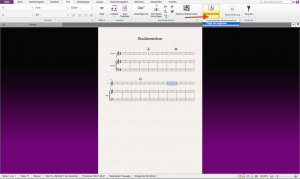
So lässt sich zum Beispiel folgendermaßen
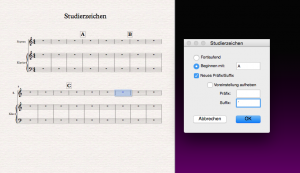
ein Studierzeichen A´ erstellen.
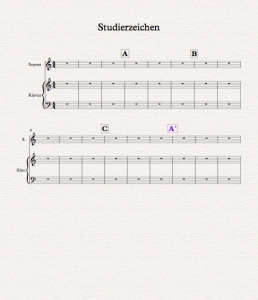
Anmerkung: das nun folgende Studierzeichen wäre jetzt ein B’. Will man also zur alten A-Z-Folge zurückkehren, muss man erneut eine neue Folge starten, diesmal beginnend mit D.