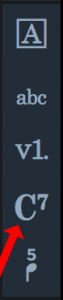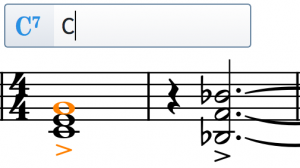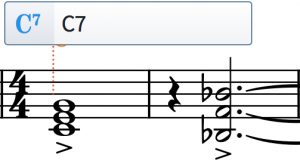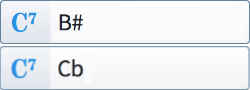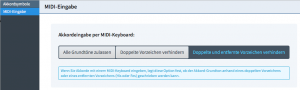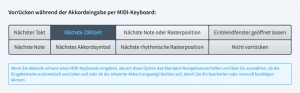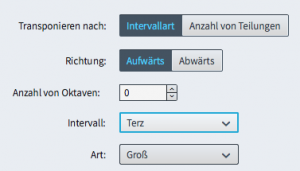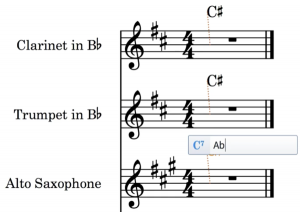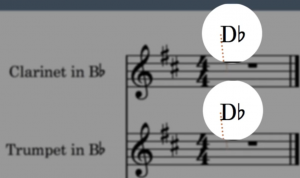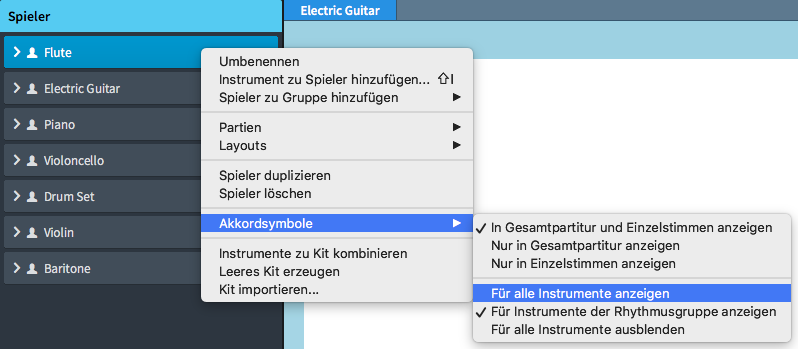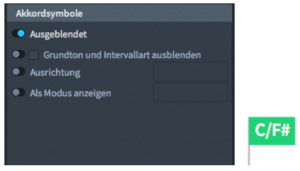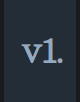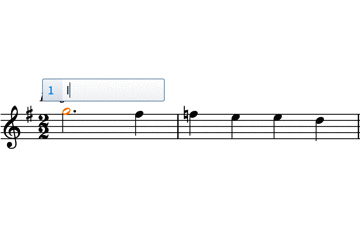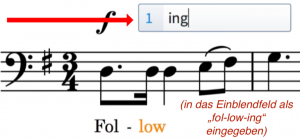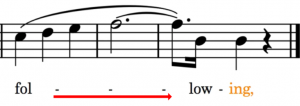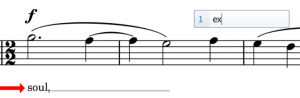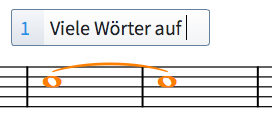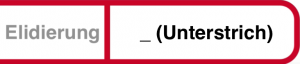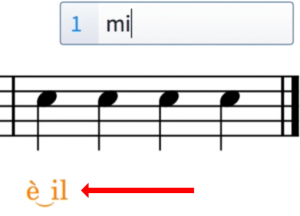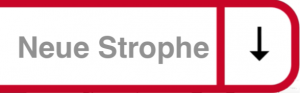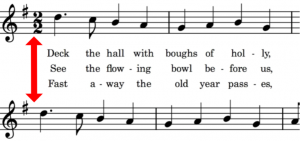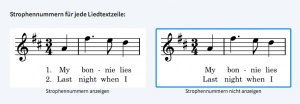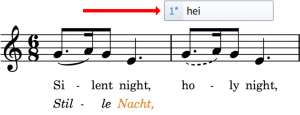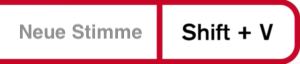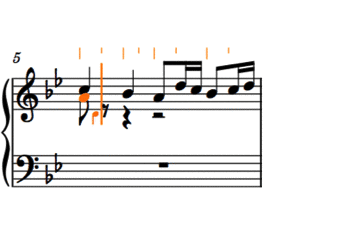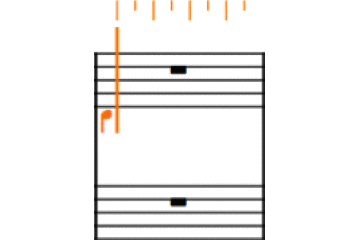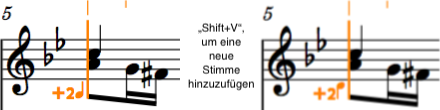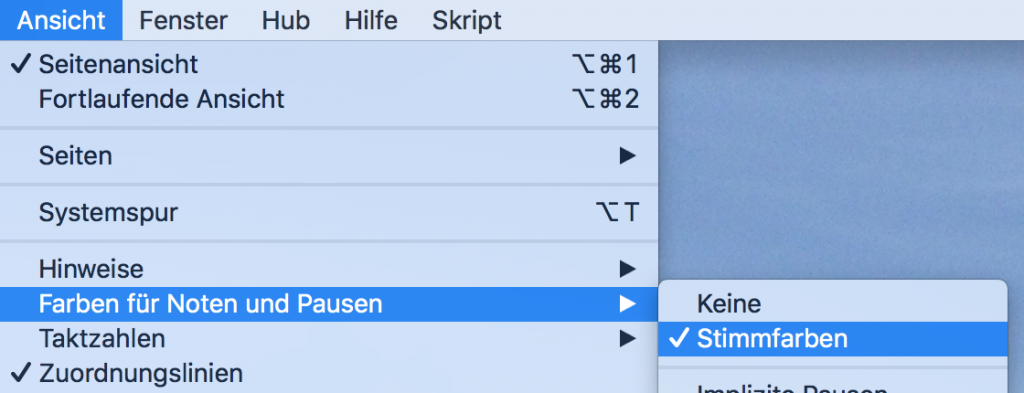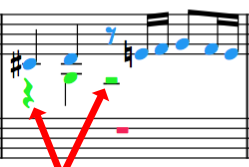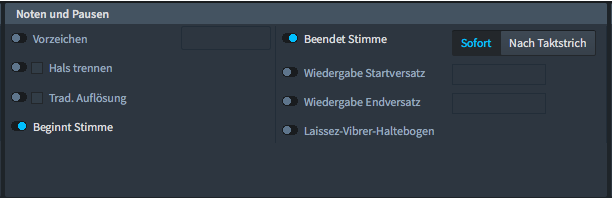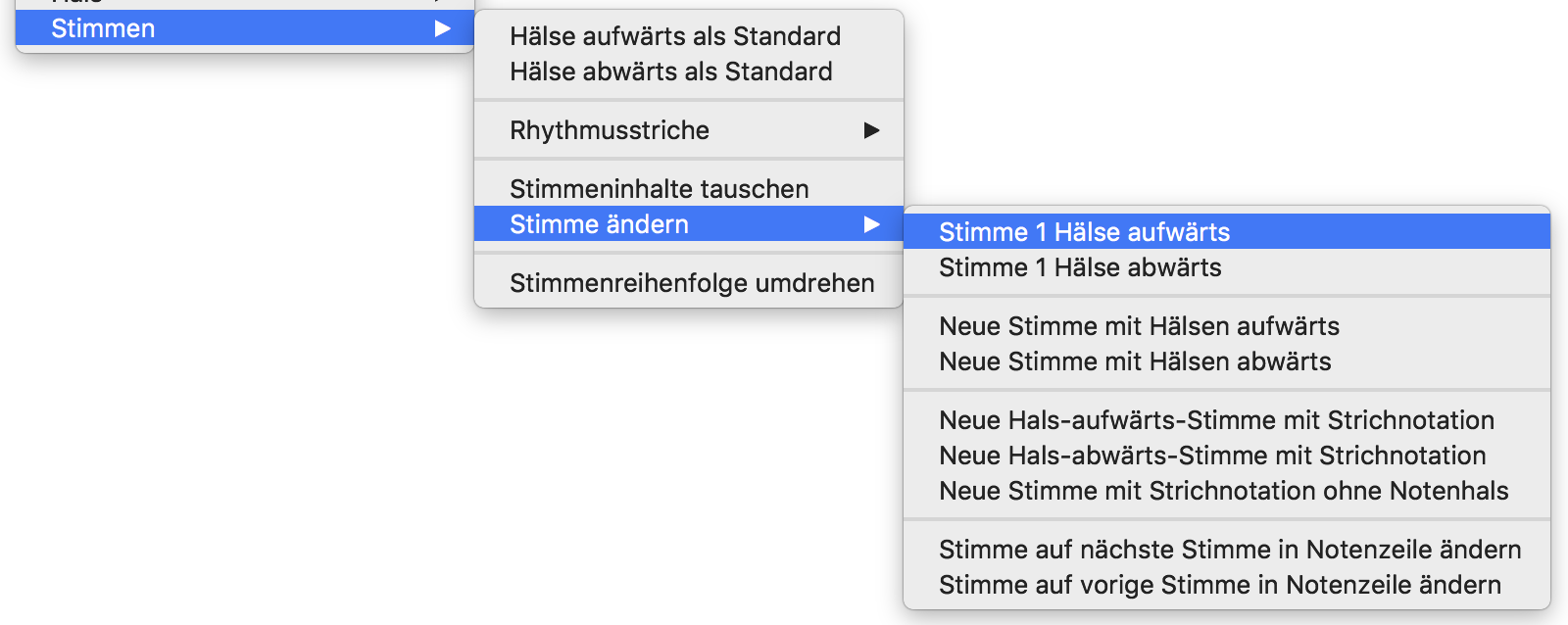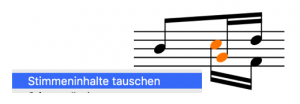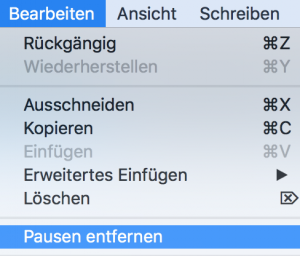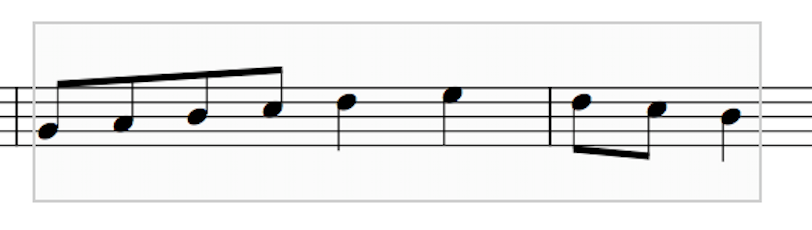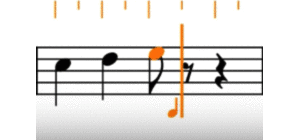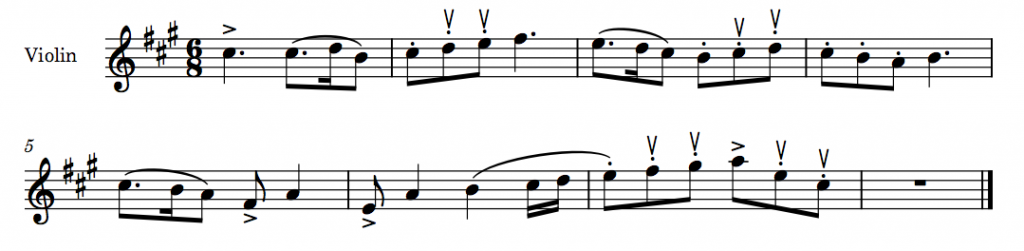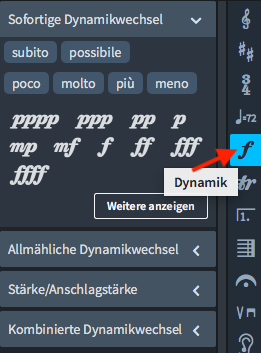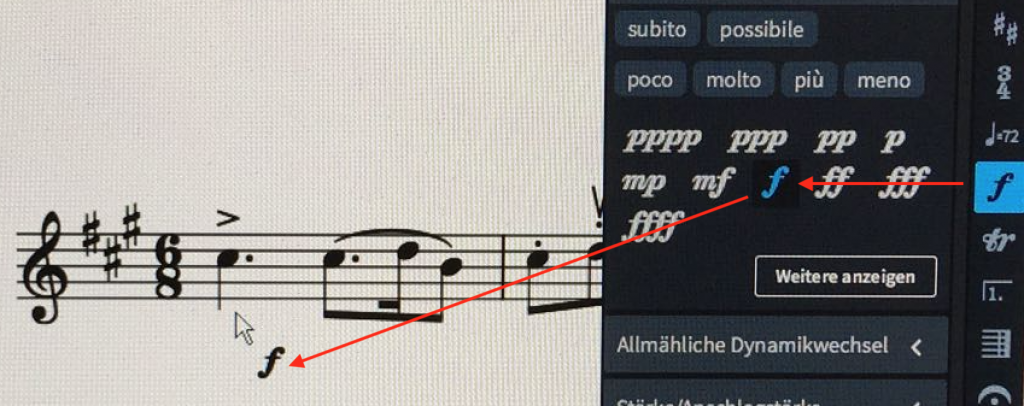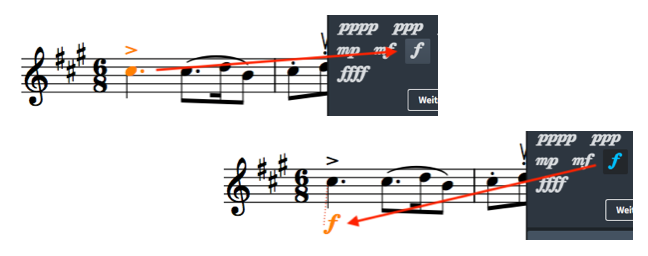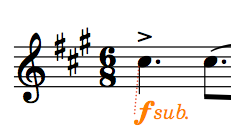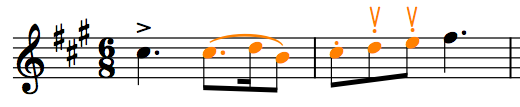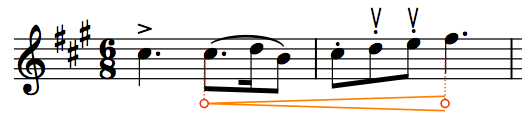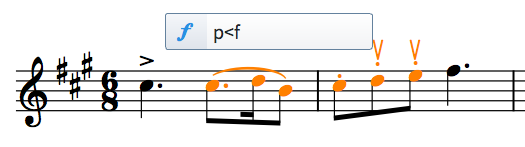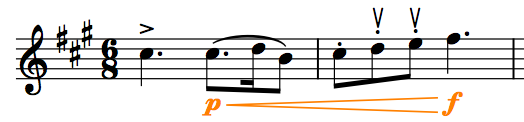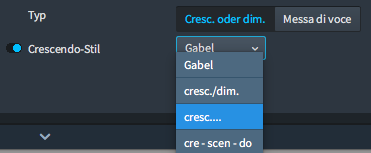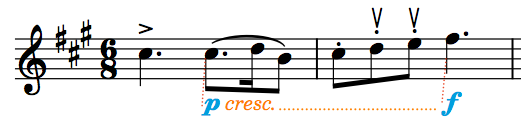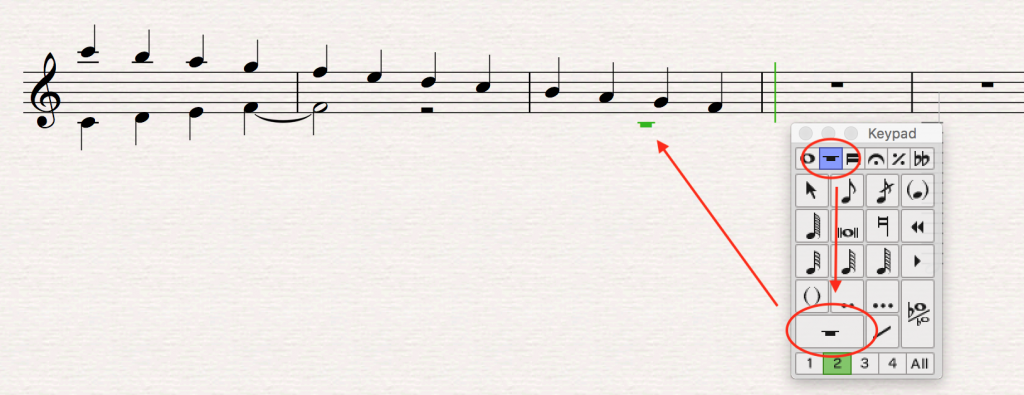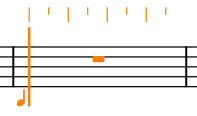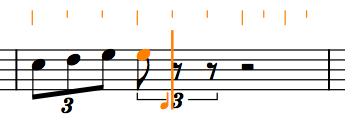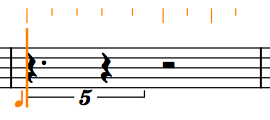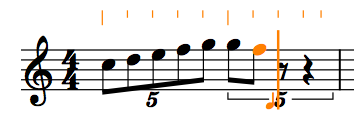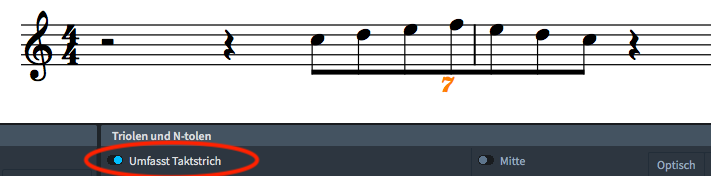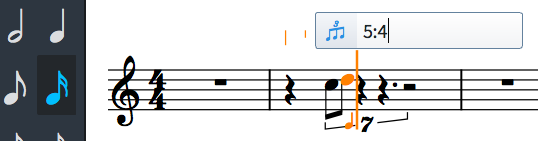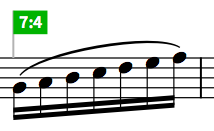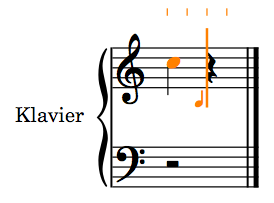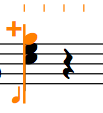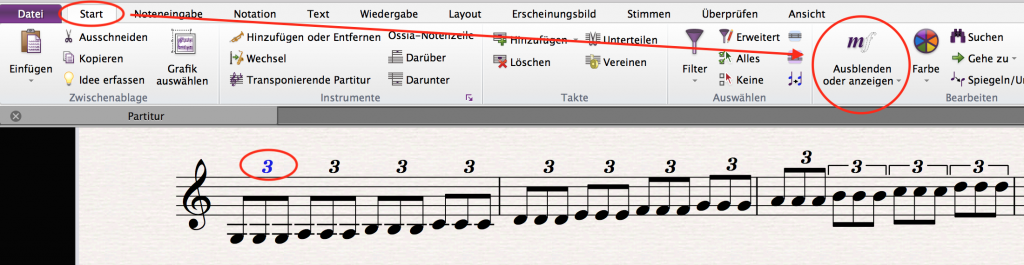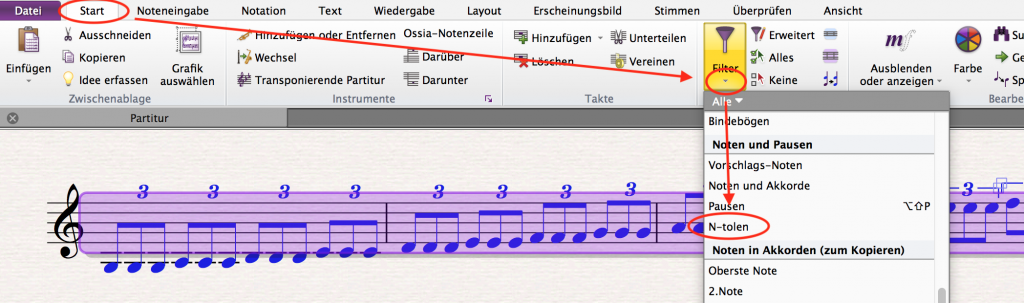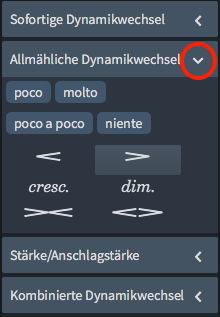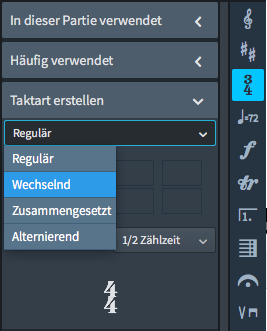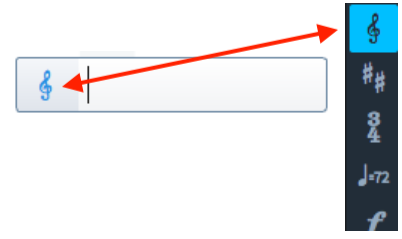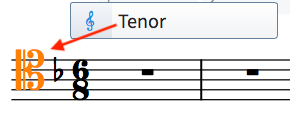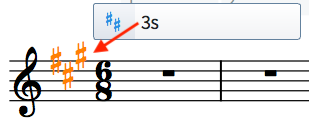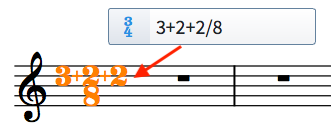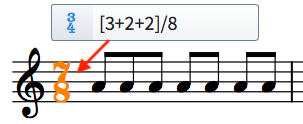Wie man in Dorico Akkordsymbole eingibt | Neue Funktionen in Dorico 1.1
Dieser Artikel ist die deutsche Übersetzung eines Artikels, den der in Seattle ansässige Musiker, Arrangeur und Notations-Experte Robert Puff in seinem Blog „of note“ veröffentlicht hat (hier präsentiert mit freundlicher Genehmigung von Robert Puff und Anthony Hughes).
Dieser Artikel ist eine Abschrift eines der exzellenten Videotutorials, die auf dem offiziellen Dorico YouTube-Kanal gepostet wurden.
Dieses Tutorial, das hier mit freundlicher Genehmigung seines Schöpfers Anthony Hughes in geschriebener Form präsentiert wird, trägt den Titel „Wie man in Dorico Akkordsymbole eingibt“…
Hallo, mein Name ist Anthony Hughes und in diesem Video zeige ich Ihnen, wie man in Dorico Akkordsymbole eingibt.
Im Schreiben-Modus wurde am unteren Rand des Notations-Werkzeugfeldes eine neue Schaltfläche hinzugefügt. Wenn Sie in der Partitur etwas angewählt haben, wird durch Klicken auf diese Schaltfläche das Einblendfeld für Akkordsymbole geöffnet.
Sie können auch den Tastaturbefehl Shift+Q verwenden.
Das Einblendfeld funktioniert so, wie Sie es erwarten werden, wenn Sie bereits andere Einblendfelder in Dorico verwendet haben. Grundsätzlich führen die Eingabe eines Buchstabens von a bis g und das Drücken der Enter-Taste zu dem entsprechenden Dur-Akkord.
Wenn Sie noch einmal Enter drücken, wird das Einblendfeld für das ausgewählte Akkordsymbol erneut geöffnet, sodass Sie es bearbeiten oder mit Ihrer Eingabe fortfahren können.
Dorico interpretiert das Raute-Zeichen als ein Kreuz und ein kleines b als ein Be.
Wenn Sie das Tongeschlecht ändern wollen, schreiben Sie m, mi oder min nach dem Grundton, um einen Moll-Akkord einzugeben, …
… schreiben Sie dim, di oder o für einen verminderten Akkord…
… und aug, au oder + für einen übermäßigen.
Wenn Sie die Zahl 7 hinzufügen, wird der Moll-Septakkord oder der Dominantseptakkord erzeugt, mit Zirkumflex+7 ein Dur-Septakkord („major 7“) und so weiter.
Dorico erkennt alle Arten von Akkordsymbolen, einschließlich Vorhalt-Akkorde, hinzugefügter Intervalle und Alterationen, …
… und Sie können einen Schrägstrich verwenden, um einen vom Grundton abweichenden Basston hinzuzufügen.
Sie können sogar Polychords eingeben, indem Sie einfach zwei Akkorde mit dem Pipe-Zeichen (senkrechter Strich) trennen.
Um einen „No Chord“ einzugeben, schreiben Sie NC oder none.
Sie haben viele Möglichkeiten, während der Eingabe von Akkordsymbolen zu navigieren, wobei das Einblendfeld immer geöffnet bleibt:
Durch das Drücken der Leertaste rücken Sie immer zum nächsten Schlag vor und durch das Drücken der Tabulator-Taste zum Beginn des nächsten Taktes. Wenn Sie gleichzeitig mit diesen Tastaturbefehlen die Shift-Taste verwenden, bewegen Sie sich zum vorherigen Schlag beziehungsweise zum Anfang des vorherigen Taktes.
Sie können auch die rechte Pfeiltaste verwenden, um zur nächsten Note, Pause oder zur nächsten Position im rhythmischen Raster zu gelangen (je nachdem, was davon näher ist), die linke Pfeiltaste bringt Sie zu Ihrer vorherigen Note, Pause oder Position im rhythmischen Raster.
Sie können sich auch zwischen vorhandenen Akkordsymbolen hin und her bewegen, indem Sie Strg (Windows) bzw. Cmd (Mac) gedrückt halten und die linke und rechte Pfeiltaste verwenden.
Eine wirklich schnelle und einfache und dennoch äußerst leistungsstarke Art, Akkordsymbole einzugeben, ist, sie mit dem MIDI-Keyboard zu spielen.
Rufen Sie das Einblendfeld auf die übliche Weise auf und spielen Sie dann einfach einen Akkord nach dem anderen. Das Einblendfeld rückt automatisch vor (gemäß Ihrer in den Noteneingabe-Optionen gewählten Einstellungen, die ich Ihnen gleich zeigen werde), aber natürlich funktionieren die Navigationsmethoden, die wir gerade betrachtet haben, auch. Sollten Sie einen Fehler machen, gehen Sie einfach zu dem falschen Akkord zurück und spielen ihn erneut ein.
Sie werden feststellen, dass manche anspruchsvolleren Akkorde auf verschiedene Arten geschrieben werden können, und darum verfügt Dorico über ein paar Tricks, die Sie anwenden können, um zu beeinflussen, wie das, was Sie spielen, interpretiert wird.
In diesem Beispiel spiele ich die Noten a, c, e, f auf meinem MIDI-Keyboard. Standardmäßig interpretiert Dorico dies als einen F-Dur-Septakkord in erster Umkehrung, also mit einem a im Bass. Ich hätte das eigentlich gerne als a-Moll-Akkord mit hinzugefügtem f interpretiert. Ich spiele also den Akkord noch einmal, aber dieses Mal schlage ich, während ich die anderen Töne gedrückt halte, das a erneut an, um Dorico zu vermitteln, dass das der Grundton des Akkords ist. Und Sie können sehen, dass er dieses Mal als a-Moll-Akkord mit erniedrigter 13 angeschrieben wird. Ich könnte auch anders herum vorgehen: Zuerst den Grundton alleine spielen, gedrückt halten und dann den Rest des Akkords spielen.
Lassen Sie uns einen Polychord mit dem MIDI-Keyboard hinzufügen. Ich spiele einen C-Dur-Akkord in meiner rechten Hand und halte ihn gedrückt und dann, ohne die rechte Hand loszulassen, spiele ich einen Fis-Dur-Dreiklang mit meiner linken Hand. Sobald ich loslasse, wird der Polychord in die Partitur eingetragen.
Ich habe die Noteneingabe-Optionen erwähnt: Das ist ein neuer Optionen-Dialog, den wir für Dorico 1.1 hinzugefügt haben. Sie können ihn von ganz unten im Menü „Schreiben“ aufrufen…
… oder durch Drücken des Tastaturbefehls Strg+Shift+I (Windows) bzw. Cmd+Shift+I (Mac).
Es gibt dort zwei Seiten mit Optionen. Die erste Seite befasst sich mit Akkordsymbolen und damit, wie Dorico das, was Sie spielen, interpretieren und in geschriebene Akkorde umwandeln soll.
Optionen für Akkordsymbole:
Ausgelassene oder hinzugefügte Noten
Ausgelassene Noten
Umkehrungen
Vorgehaltene Sekunden
Hinzugefügte Nonen
Hinzugefügte Undezimen
Große verminderte Septakkorde
Kleine Sexten in Akkorden ohne Septime
Alterierte Basstöne
Vorhalt oder Hinzufügung für Nonen
Übermäßige Septakkorde
Umkehrungen oder alterierte Basstöne
Polychords
Enharmonische Schreibung für Akkord-Grundtöne und alterierte Basstöne
Intervall zwischen Akkord-Grundton und alteriertem Basston
Sie werden feststellen, dass das Ändern mancher dieser Optionen Ihrer bevorzugten Akkord-Schreibweise besser entspricht und die Eingabe der Akkordsymbole beschleunigt.
Die zweite Seite enthält einige Optionen betreffend MIDI-Eingabe.
Optionen für MIDI-Eingabe:
Akkordeingabe per MIDI-Keyboard
Vorrücken während der Akkordeingabe per MIDI-Keyboard
Modale Akkordsymbol-Eingabe per MIDI-Keyboard
Rückwirkende Anpassung der Schreibung von Noten erlauben
Ich habe bereits erwähnt, dass Sie mit dieser Option…
… festlegen können, in welcher Weise das Einblendfeld bei der Eingabe von Akkordsymbolen mit Ihrem MIDI-Keyboard vorrückt.
Abhängig von dem Projekt, an dem Sie arbeiten, kann es hilfreich sein, diese Option öfters so einzustellen, dass sie der Änderungsrate von Akkorden in einer bestimmten Passage entspricht.
Akkordsymbole können mittels des Dialogfensters „Transponieren“ im Menü „Schreiben“ transponiert werden. Lassen Sie uns diesen G-Dur-Akkord um eine große Terz aufwärts transponieren.
Dorico bearbeitet auch automatisch Akkordsymbole für transponierende Instrumente. Sollte ich das einmal wollen, kann ich die enharmonische Schreibweise von Akkorden in transponierenden Instrumenten ändern, indem ich einfach den Akkord wie gewohnt bearbeite. Wenn es also wirklich nötig ist, könnte ich den Gis-Dur-Akkord in dieser Saxophon-Stimme in einen As-Dur-Akkord umändern, und es wird die anderen Instrumente nicht beeinflussen.
Wenn ich den Cis-Dur-Akkord der Klarinette in einen Des-Dur-Akkord umschreibe, ändert Dorico den Akkord auch für alle anderen Instrumente mit gleicher Transposition.
Sie können die enharmonische Umschreibung entfernen, indem Sie das Einblendfeld öffnen und den Tastaturbefehl Alt+S drücken. Und Sie können überschriebene Schreibweisen für alle Instrumente zurücksetzen, indem Sie Shift+Alt+S drücken.
Akkordsymbole erscheinen gemäß Voreinstellung über den Notenzeilen der Instrumente der Rhythmusgruppe (also Keyboards, Gitarren, Bassgitarren usw.). Sie können dies jedoch über den Spieler-Bereich im Einrichten-Modus kontrollieren. Wählen Sie einen Spieler aus und klicken Sie mit der rechten Maustaste, um zu dem Kontextmenü für Akkordsymbole zu gelangen und wählen Sie dann „Für alle Instrumente anzeigen“, „Für Instrumente der Rhythmusgruppe anzeigen“ oder „Für alle Instrumente ausblenden“.
Nun hat dieser Spieler nur ein Altsaxophon, welches kein Instrument der Rhythmusgruppe ist. Um also Akkordsymbole in dieser Notenzeile zu sehen, müssen wir „Für alle Instrumente anzeigen“ wählen, und die Akkordsymbole erscheinen.
Sie können in demselben Menü wählen, in welchen Layouts Akkordsymbole angezeigt werden. Laut Voreinstellung werden Akkordsymbole sowohl im Partitur- als auch im Einzelstimmen-Layout angezeigt. Lassen Sie uns das für die Jazzgitarre ändern. Ich klicke mit der rechten Maustaste auf diesen Spieler und wähle Akkordsymbole ▸ Nur in Einzelstimmen anzeigen. Jetzt erscheinen die Akkordsymbole nicht mehr in der Notenzeile der Jazzgitarre in der Partitur, aber wenn wir die Einzelstimme betrachten, sehen Sie, dass sie hier nach wie vor angezeigt werden.
Um einzelne Akkordsymbole im aktuellen Layout auszublenden, wählen Sie die Akkordsymbole an und aktivieren Sie die Eigenschaft „Ausgeblendet“ in der Gruppe „Akkordsymbole“ im Eigenschaften-Bereich. Ein Hinweis wird anstelle des Akkordsymbols angezeigt. Wenn Sie diese Hinweise nicht sehen wollen, können Sie sie im Menü „Ansicht“ unter Hinweise ▸ Akkordsymbole abschalten.
Akkordsymbole können optional zwischen den beiden Notensystemen von in Akkoladen notierten Instrumenten (wie z.B. einem Klavier) angezeigt werden, indem man die Option „Position von Akkordsymbolen bei in Akkoladen notierten Instrumenten“ (im Abschnitt „Position“ auf der Akkordsymbole-Seite der Notensatz-Optionen) entsprechend einstellt.
Bitte schauen Sie sich auch mein anderes Video an, das die zahlreichen Optionen zur Steuerung der Darstellung aller Aspekte von Doricos Akkordsymbolen behandelt, darunter das Wechseln zwischen Voreinstellungen, die die gebräuchlichsten Konventionen abdecken, und die sie dann als Grundlage für Ihre eigenen bevorzugte Gestaltung verwenden können und sogar das Ändern der für Akkordsymbole verwendeten Schriftart.
Wenn Sie dieses Video hilfreich gefunden haben, klicken Sie bitte auf das Daumen Hoch-Zeichen unten, um mir mitzuteilen, dass es Ihnen gefallen hat, und abonnieren Sie noch heute unseren Dorico-Kanal, um viele weitere Videos wie dieses zu sehen. Ich bin Anthony Hughes, danke fürs Zuschauen.
Verwandter Artikel:
How to Input Chord Symbols in Dorico | Write Mode