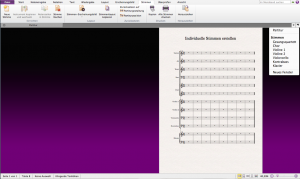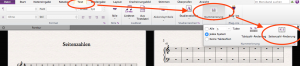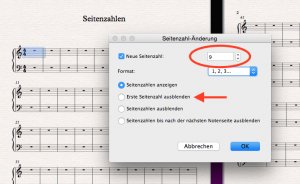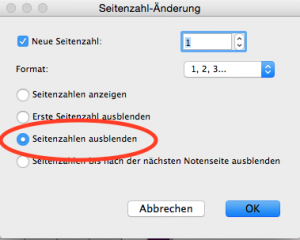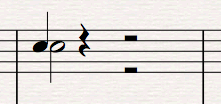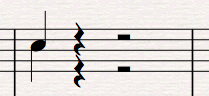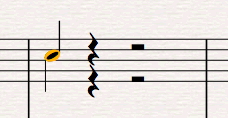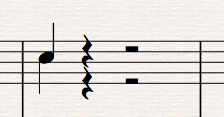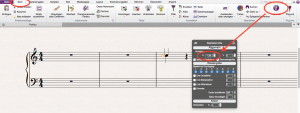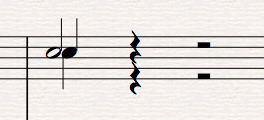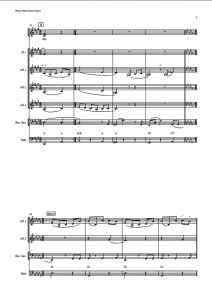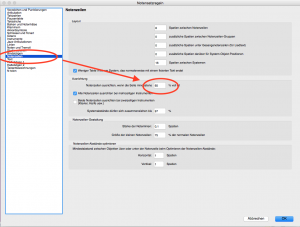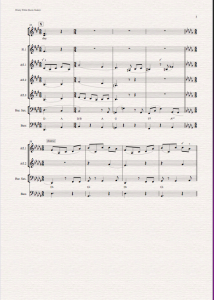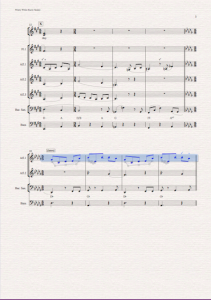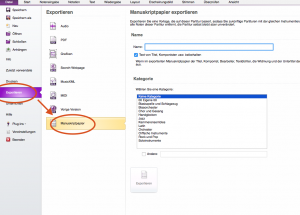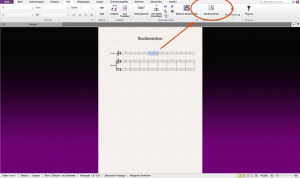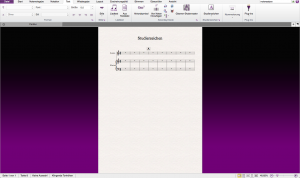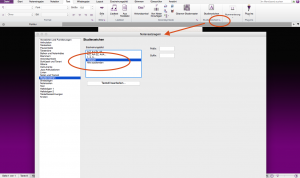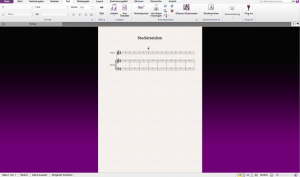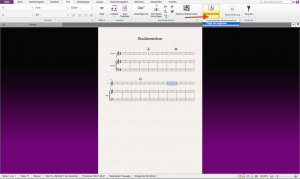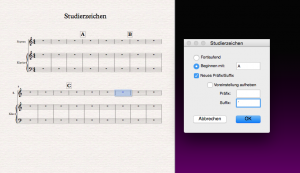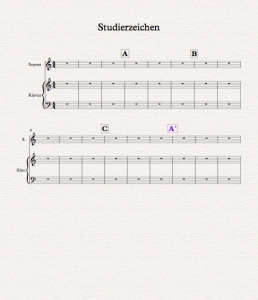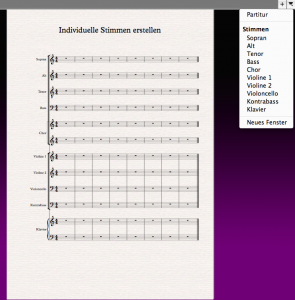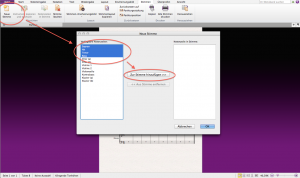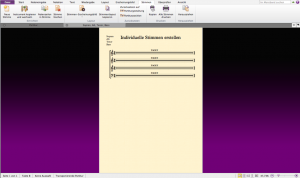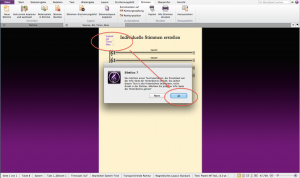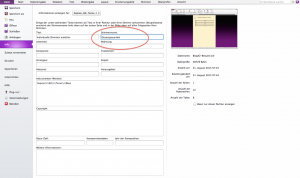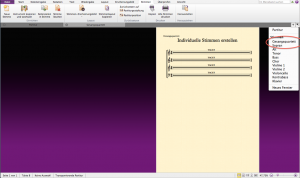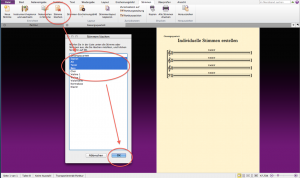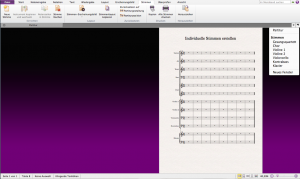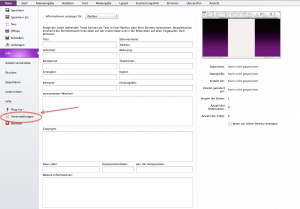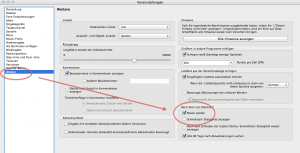Folgendes Beispiel aus der Praxis:
Ich habe eine Partitur mit
- einem Gesangsquartett (SATB)
- einem Kinderchor (zwei Systeme)
- Streichquartett und
- Klavier
und benötige Einzelstimmen für die Sänger und Streicher.
Defaultmäßig legt Sibelius für jedes “Instrument” eine eigene Stimme an, also:
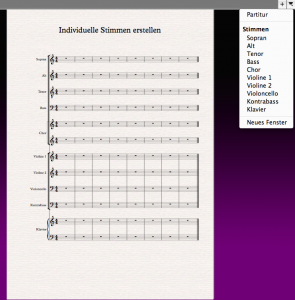
SATB brauche ich jetzt aber nicht einzeln, sondern hätte gerne eine “Einzelstimme”, die alle vier Stimmen des Gesangsquartetts beinhaltet.
1. Einzelstimme anlegen
In der “Stimmen”-Registerkarte “Neue Stimme” wählen und dann im Dialogfenster die gewünschten Einzelstimmen.
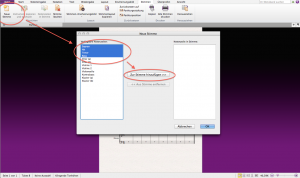
Im aktuellen Beispiel also so:

2. Stimme umbenennen
Die angelegte neue “Einzelstimme” wird automatisch nach ihren Einzelelementen benannt, sieht jetzt also folgendermaßen aus:
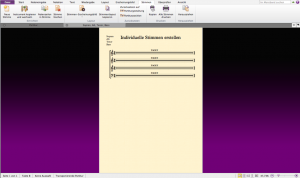
Mit einem Doppelklick auf den Stimmen-Namen…
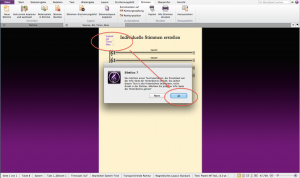
… gelangt man zu den Datei-Infos, wo man den gewünschten Stimmen-Namen eintragen kann.
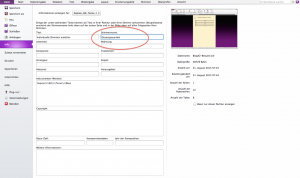
3. Einzelstimmen löschen
Mittlerweile sieht das Ganze wie folgt aus, auch im Stimmen-Menü rechts scheint die neue Stimme auf:
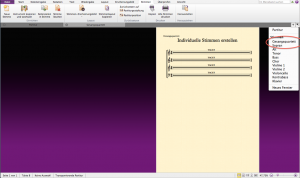
Da die Einzelstimmen Sopran, Alt, Tenor und Bass nicht gebraucht werden, kann man sie auch aus diesem Menü entfernen. Dazu wählt man in der “Stimmen”-Registerkarte “Stimmen löschen”.
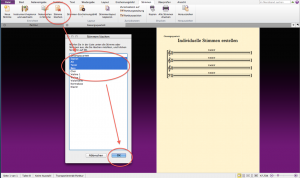
Es wird dadurch kein Notenmaterial gelöscht, sondern lediglich die Verfügbarkeit als Einzelstimme. (Sollte man eine gelöschte Einzelstimme aus irgendeinem Grund doch wieder herstellen wollen, ist das wie unter Punkt 1 beschrieben möglich.)
Das Resultat: