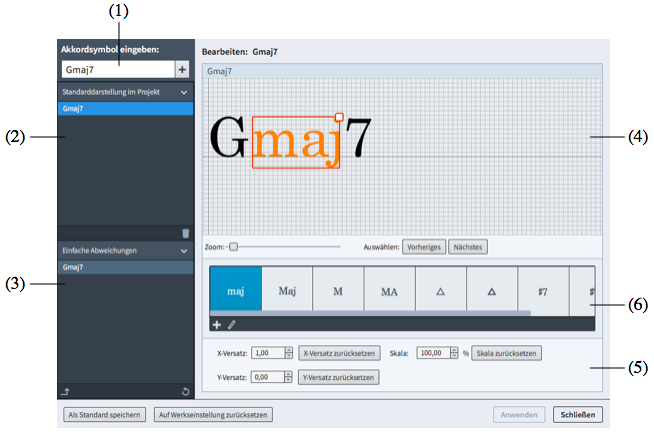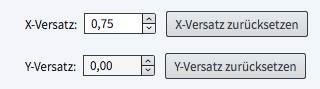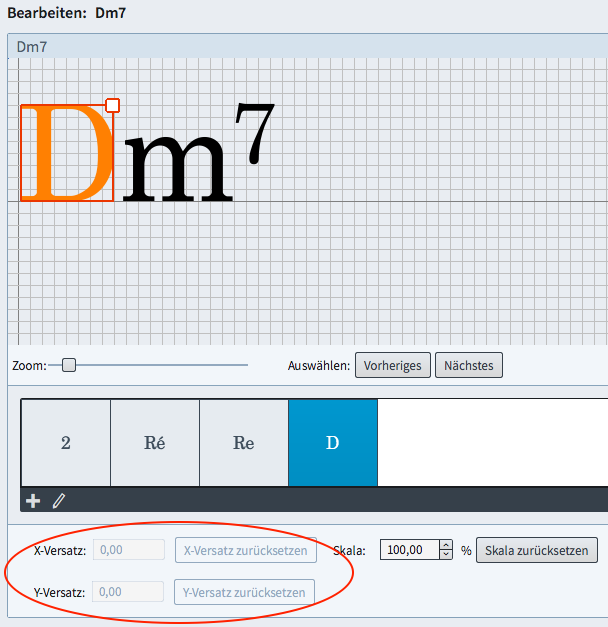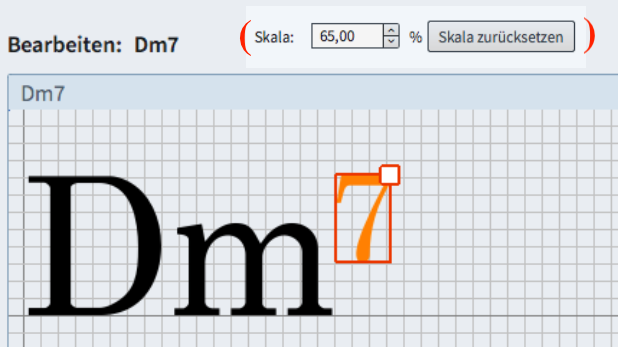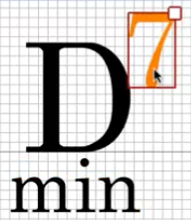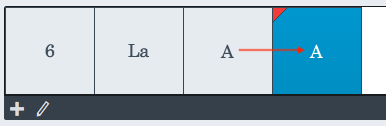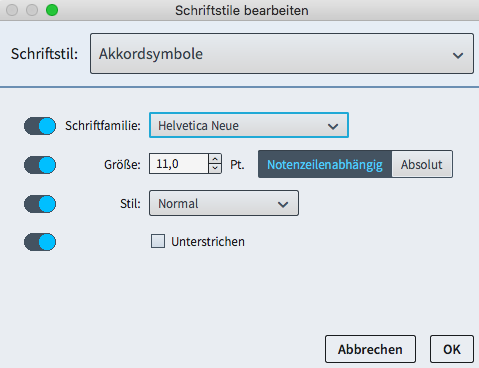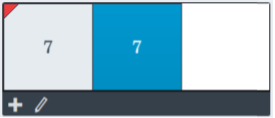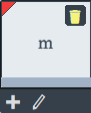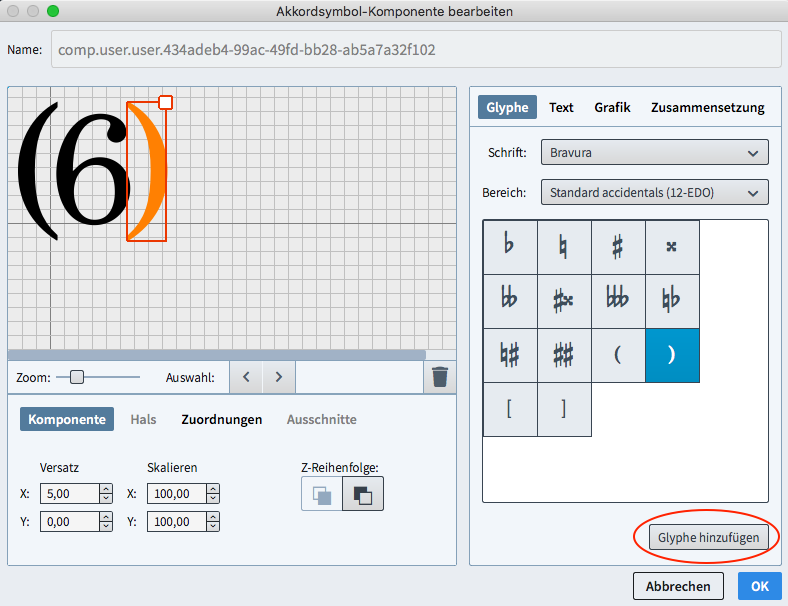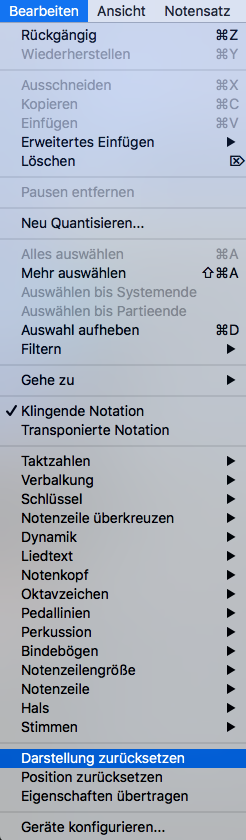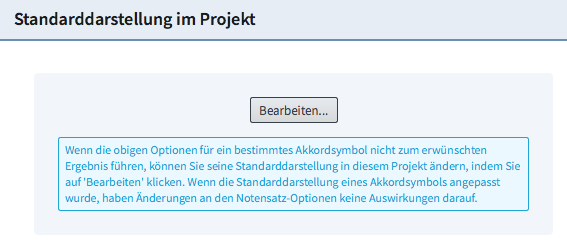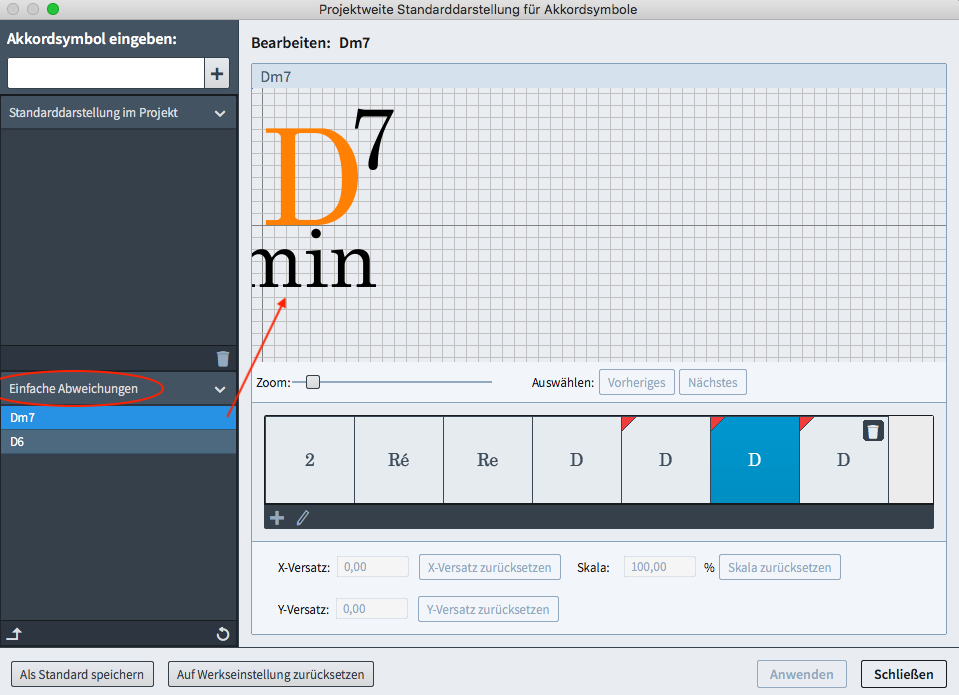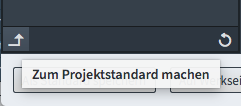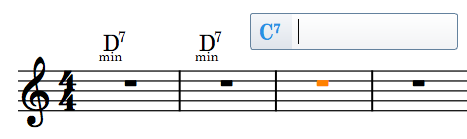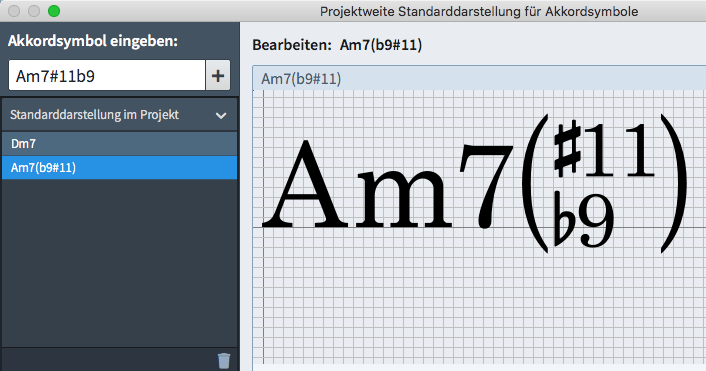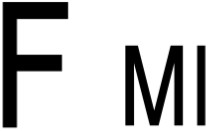Wie man in Dorico mit rhythmischer Notation („Slashes“) arbeitet | Einführung in Dorico 2
Dieser Artikel ist die deutsche Übersetzung eines Artikels, den der in Seattle ansässige Musiker, Arrangeur und Notations-Experte Robert Puff in seinem Blog „of note“ veröffentlicht hat (hier präsentiert mit freundlicher Genehmigung von Robert Puff und Anthony Hughes).
Dieser Artikel ist eine Abschrift eines der exzellenten Videotutorials, die auf dem offiziellen Dorico YouTube-Kanal gepostet wurden.
Dieses Tutorial, das hier mit freundlicher Genehmigung seines Schöpfers Anthony Hughes in geschriebener Form präsentiert wird, trägt den Titel „Wie man in Dorico mit rhythmischer Notation („Slashes“) arbeitet“…
Hallo, ich bin Anthony Hughes und in diesem Video werde ich Ihnen zeigen, wie man in Dorico 2, der hoch entwickelten Notationssoftware von Steinberg, rhythmische Notation („Slashes“) verwendet.
Was sind „Slashes“?
„Slashes“ (Schrägstriche) werden bei der Notation von Musik benötigt, die Improvisation erfordert und zeigen einem Spieler an, dass er etwas spielen sollte, jedoch ohne genaue Angabe von Noten oder Rhythmen.
Sie werden oft in Verbindung mit Akkordsymbolen verwendet. Im Großen und Ganzen gibt es zwei Arten: Schrägstriche ohne Notenhälse – manchmal auch als „Slash-Notation“ bezeichnet – werden im Allgemeinen so interpretiert, dass der Spieler völlige Freiheit hat, zu spielen, was er will.
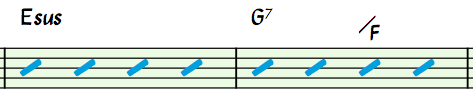
Schrägstriche mit Notenhälsen geben den Rhythmus an, der gespielt werden sollte und überlassen dem Spieler die genauen Tonhöhen, zum Beispiel in welcher Lage er ein Riff oder eine Akkordfolge spielt. Das wird manchmal als rhythmische Notation bezeichnet.
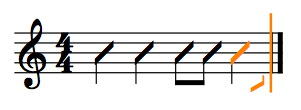
Dorico 2 präsentiert hoch entwickelte Unterstützung für beide Arten von Schrägstrichen.
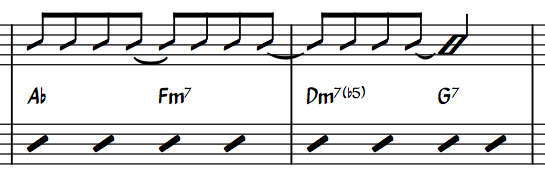
Strichnotation (01:04)
Der schnellste Weg, um Rhythmusstriche hinzuzufügen, ist die Verwendung einer „Region mit Strichnotation“, wodurch Sie einen Bereich von Takten mit Rhythmusstrichen füllen können, die die Schläge der aktuellen Taktart zeigen: In 4/4-Takten wären das beispielsweise vier Schrägstriche für die vier Viertel, während in 6/8 zwei punktierte Viertelnoten-Schrägstriche angezeigt werden. Wenn Sie die Taktart ändern, wird die Dauer der Schrägstriche in dem Bereich automatisch aktualisiert.
Sie können Bereiche mit Strichnotation auf verschiedene Arten erstellen. Stellen Sie sicher, dass Sie sich im Schreiben-Modus befinden und wählen Sie zunächst den Bereich aus, den Sie mit Schrägstrichen füllen möchten. Öffnen Sie dann rechts das Notationsfeld für Wiederholungen und klicken Sie auf „Strichnotation erzeugen“.
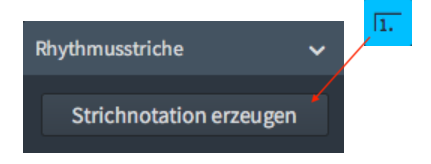
Es gibt auch einen Menüpunkt im Menü „Schreiben“, um eine Region mit Strichnotation zu erzeugen.
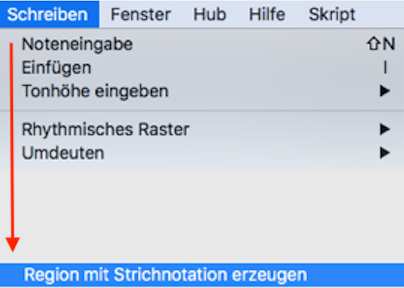
Sie können auch das Einblendfeld für Wiederholungen verwenden. Öffnen Sie das Einblendfeld, indem Sie Shift+R drücken, geben Sie dann „slash“ ein und drücken Sie die Eingabetaste.
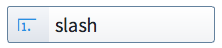
Die Region mit Strichnotation wird für die Dauer Ihrer Auswahl erstellt und standardmäßig grün hinterlegt hervorgehoben, um anzuzeigen, dass die Schrägstriche Teil einer Region sind. Sie können dies deaktivieren, indem Sie das Menü „Ansicht“ öffnen und „Regionen mit Strichnotation hervorheben” abwählen.

Taktzählung in Regionen mit Strichnotation (02:22)
Dorico fügt Takten Zahlen hinzu, um den Spielern das Zählen innerhalb der Regionen mit Strichnotation zu erleichtern, standardmäßig bei jedem vierten Takt.

Diese können im Eigenschaften-Bereich konfiguriert werden. Sie können hier die Häufigkeit, das Aussehen usw. ändern.

Bearbeiten einer Region mit Strichnotation (02:38)
Ziehpunkte am Anfang und Ende der Regionen ermöglichen es Ihnen, diese an beiden Enden zu verlängern. Sie können auch Alt und die linke oder rechte Pfeiltaste verwenden, um die gesamte Region zu verschieben, und indem Sie Shift+Alt gedrückt halten und die linke und rechte Pfeiltaste verwenden, verkürzen oder verlängern Sie die Region mit Strichnotation.

Möglicherweise müssen Sie eine Region mit Strichnotation in zwei Hälften teilen, z. B. um in der Mitte der Region eine konkretere Notation einzufügen. Wählen Sie dazu den Schrägstrich an der Position an, an der die Teilung erfolgen soll, und klicken Sie dann auf das Schere-Werkzeug im Noten-Werkzeugfeld [links] oder geben Sie U ein.

Die Region mit Strichnotation wird an dieser Stelle in zwei Teile geteilt. (Beachten Sie den etwas anderen Grünton der Hintergrundfarbe.) Sie können dann den Ziehpunkt am Beginn dieser zweiten Region ziehen, um Platz für allfällige Notationen zu schaffen.

Wiedergabe von Musik in Regionen mit Strichnotation (03:33)
Wenn Sie eine Region mit Strichnotation für einen Bereich mit vorhandener Notation erstellen, wird diese Notation scheinbar durch die Schrägstriche ersetzt. Ihre vorhandene Notation wird jedoch weiterhin abgespielt. Die Musik ist immer noch da, sicher unter der Region mit Strichnotation versteckt, was man sehen kann, wenn man den Ziehpunkt am Beginn hin und her zieht. Das kann sehr nützlich sein, wenn man Noten zusammenstellt, bei denen das Instrument ein Solo improvisieren soll und man deshalb Schrägstriche notieren will. Aber für die Wiedergabe des Dorico-Projekts können Sie die „Platzhaltermusik“ miteinbeziehen.
Sie können auswählen, ob die andere Notation angezeigt werden soll, indem Sie im Eigenschaften-Bereich die Option „Andere Stimmen anzeigen“ aktivieren.
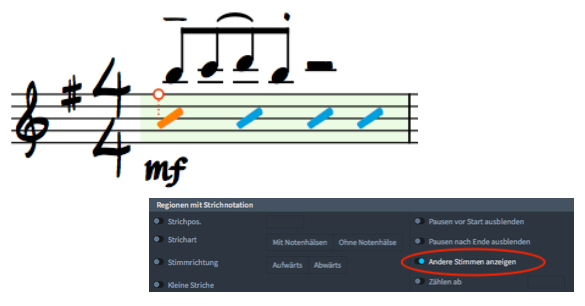
Stimmen mit Strichnotation (04:15)
Wenn Sie eine genauere rhythmische Notation schreiben möchten als eine Region mit Strichnotation sie bietet, können Sie Musik als „Stimme mit Stichnotation“ eingeben. Das funktioniert so wie bei einer normalen Stimme, nur dass die von Ihnen angegebene Tonhöhe überschrieben wird. Statt der Note oder des Akkords, die Sie eingeben, wird standardmäßig ein einzelner Schrägstrich auf der Mittellinie der Notenzeile angezeigt.
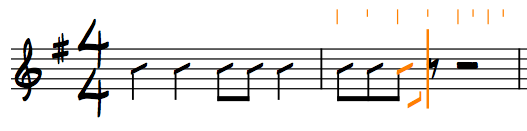
Um eine neue Stimme mit Strichnotation zu beginnen, aktivieren Sie die Eingabemarke und wählen Sie Schreiben ▸ Stimme mit Strichnotation erstellen oder geben Sie den Tastaturbefehl Shift+Alt+V ein (basierend auf dem vorhandenen Befehl Shift+V, der eine neue reguläre Stimme hinzufügt).
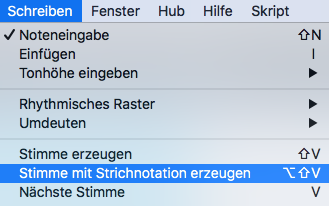
Wenn Sie die Tastenkombination Shift+Alt+V wiederholt eingeben, werden die Arten der möglichen Stimmen mit Strichnotation durchlaufen: Schrägstriche mit Notenhals, sowohl aufwärts als auch abwärts, und Schrägstriche ohne Notenhals – wie links neben der Eingabemarke angezeigt.
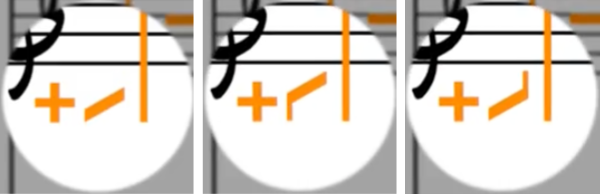
Sobald Sie ein paar Noten in Strichnotation eingegeben haben, können Sie die Stimme mit der Strichnotation an jeder anderen Stelle des Instruments wiederverwenden und wenn Sie die Stimmen mit dem Tastenbefehl V durchgehen, steht die Stimme mit der Strichnotation zu Ihrer Verfügung.
Art der Stimme ändern (05:26)
Sie können eine vorhandene Stimme in eine Stimme mit Strichnotation umwandeln und umgekehrt. Wählen Sie eine der Noten in der Stimme aus, die Sie umwandeln möchten, auch wenn es sich um eine Stimme mit normalen Noten mit Tonhöhen handelt. Klicken Sie mit der rechten Maustaste, wählen Sie Stimmen ▸ Rhythmusstriche und wählen Sie aus, ob Sie eine Stimme mit Strichen mit Notenhälsen oder eine mit Strichen ohne Notenhälse möchten.
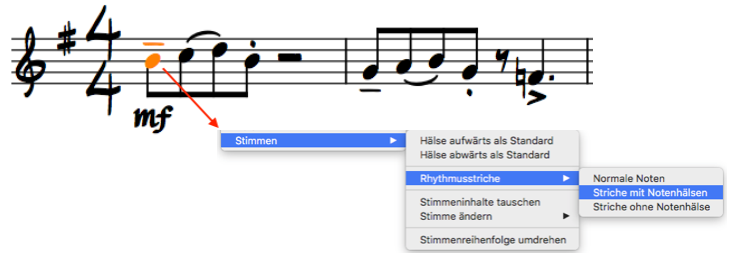
Die darunter liegenden Tonhöhen der Noten und Akkorden bleiben sogar erhalten und werden wiederhergestellt, falls Sie die Stimme wieder in eine normale Stimme ändern.
Halsrichtung ändern (05:55)
Bei Schrägstrichen mit Notenhälsen können Sie auf dieselbe Weise wie bei einer normalen Stimme festlegen, ob die Standardrichtung der Notenhälse aufwärts oder abwärts sein soll:
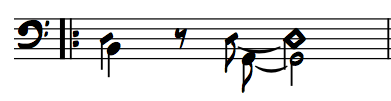
[Klicken Sie mit der rechten Maustaste oder] wählen Sie Bearbeiten ▸ Stimmen ▸ Hälse aufwärts als Standard oder Hälse abwärts als Standard.
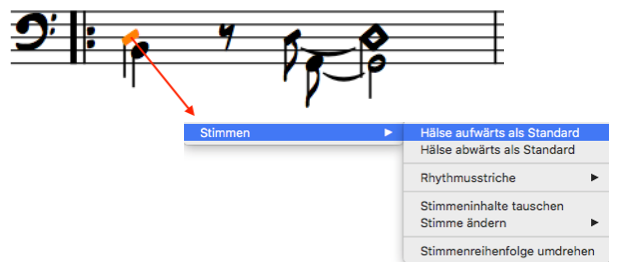
Für Regionen mit Strichnotation können Sie die Richtung der Notenhälse festlegen, indem Sie einen beliebigen Schrägstrich innerhalb der Region auswählen, den Eigenschaften-Bereich öffnen und die Eigenschaft „Stimmrichtung“ aktivieren.
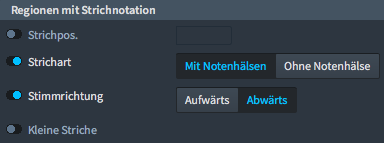
Ändern der Position in der Notenzeile (06:22)
Beide Arten von Strichnotation zeigen standardmäßig die Schrägstriche auf der mittleren Linie der Notenzeile. Diese Position kann durch Aktivieren und Festlegen eines Wertes für die Strichposition geändert werden, die sich im Bereich „Regionen mit Strichnotation” bzw. im Bereich „Noten und Pausen“ [bei Passagen mit rhythmischer Notation] befindet.
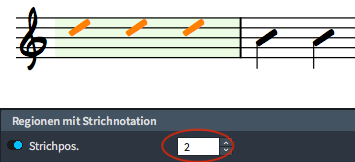
Wenn Ihre Stimme mit Strichnotation jedoch gleichzeitig mit einer anderen Stimme im Notensystem angezeigt wird, wird sie von Dorico automatisch verschoben, um die Wahrscheinlichkeit von Zusammenstößen zwischen den Stimmen zu verringern.
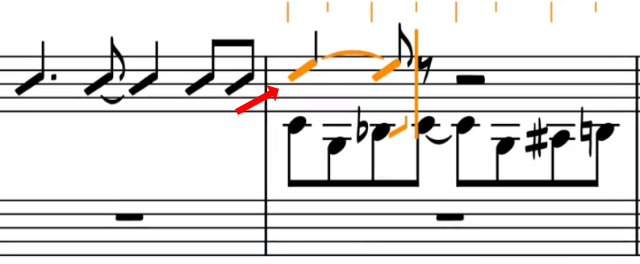
Sie können die Versatzwerte in den Notationsoptionen in der Kategorie „Stimmen“ im Abschnitt „Stimmen mit rhythmischer Strichnotation“ einstellen.
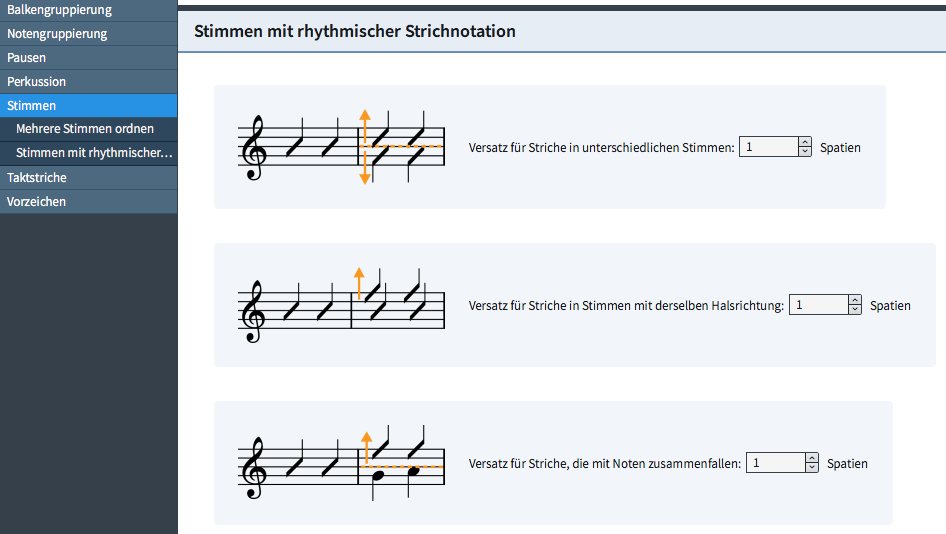
Notensatz-Optionen (07:02)
Natürlich bietet Dorico verschiedene Erscheinungsbilder für rhythmische Schrägstriche in den Notensatz-Optionen an, die Sie von überall im Programm durch Drücken von Strg+Shift+E (Windows) bzw. Cmd+Shift+E (Mac) öffnen können. Wählen Sie die Kategorie „Noten“ aus und scrollen Sie zum Abschnitt „Rhythmusstriche“.
Sie können zwischen den angebotenen Designs für Schrägstriche mit und ohne Notenhals wählen.

Sie können ebenfalls wählen, ob innerhalb von Regionen mit Strichnotation in zusammengesetzten Taktarten Punktierungen angezeigt werden sollen.
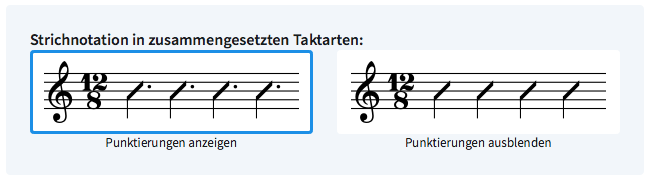
Pausen vor und nach einer Region mit Strichnotation (07:35)
Standardmäßig füllt Dorico unvollständige Takte von Regionen mit Strichnotation mit Pausen auf, ähnlich wie es das bei Stimmen tut. Sie können diese Pausen ausblenden, indem Sie die Region anwählen und den Eigenschaften-Bereich öffnen. Aktivieren Sie dann „Pausen vor Start ausblenden“ oder „Pausen nach Ende ausblenden“.
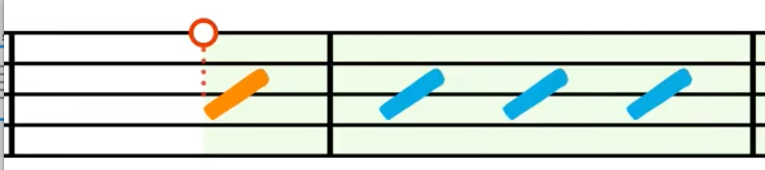
[Anmerkung: Das oben Genannte funktioniert nur, wenn Sie abgesehen von der Strichnotation keinen Inhalt in den Takten haben. Vorhandene Pausen werden z.B. nicht ausgeblendet.]
Schrägstriche und ungestimmte Perkussion (07:54)
Um rhythmische Notation für ein Percussion-Kit zu verwenden, öffnen Sie das Dialogfeld „Percussion-Kit bearbeiten“, das Sie im Spieler-Bereich des Einrichten-Modus finden, indem Sie die Karte für den Spieler der Perkussion erweitern und im Kontextmenü des Instruments nach „Percussion-Kit bearbeiten“ suchen.
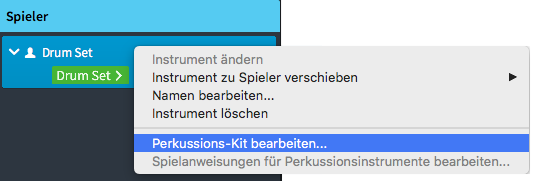
Sie können dem Percussion-Kit Schrägstriche mit oder ohne Notenhals hinzufügen, wenn Sie den Bearbeitungsdialog für ein fünfzeiliges Notensystem betrachten. Klicken Sie dazu in der Aktionsleiste auf eine der Schaltflächen für Schrägstriche.
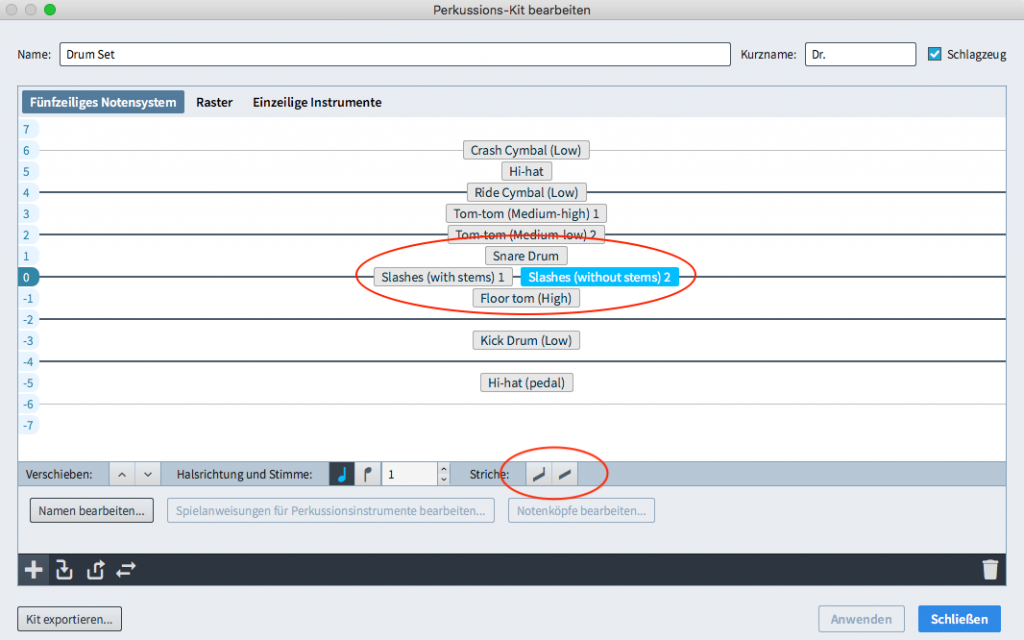
Zu einem Percussion-Kit können mehrere Sets „Slashes“ hinzugefügt und an verschiedenen Stellen der Notenzeile positioniert werden.
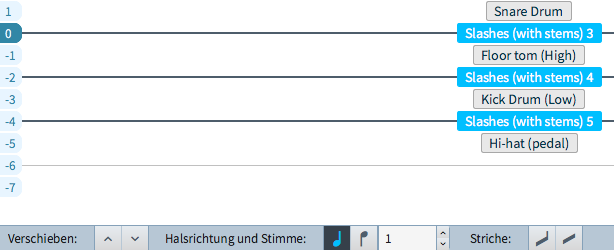
Wenn Sie sich bei der Noteneingabe mit den Pfeiltasten zwischen den verschiedenen Instrumenten des Kits bewegen, werden auch etwaige Strichnotationen („Slashes“) miteinbezogen, die Sie dem Kit hinzugefügt haben, und Sie können diese genau wie jede andere Percussion-Notation eingeben.
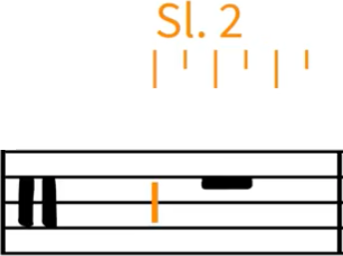
Schrägstriche in Percussion-Kits werden nur angezeigt, wenn Sie die Darstellungsform mit fünfliniger Notenzeile verwenden. Wenn Sie zu einer anderen Darstellungsform wechseln, werden die Schrägstriche nicht erscheinen.
Ich hoffe sehr, dass Sie dieses Video hilfreich gefunden haben, und wenn ja, klicken Sie bitte auf das Daumen Hoch-Zeichen unten, um mir mitzuteilen, dass es Ihnen gefallen hat. Und abonnieren Sie gleich unseren Dorico-Kanal, um viele weitere Videos wie dieses zu sehen. Ich bin Anthony Hughes, danke fürs Zuschauen.
Verwandter Artikel:
How to Work With Rhythm Slashes in Dorico Pro 2