Wie man in Dorico mit Notenabstand arbeitet | Neue Funktionen in Dorico 1.1
Dieser Artikel ist die deutsche Übersetzung eines Artikels, den der in Seattle ansässige Musiker, Arrangeur und Notations-Experte Robert Puff in seinem Blog „of note“ veröffentlicht hat (hier präsentiert mit freundlicher Genehmigung von Robert Puff und Anthony Hughes).
Dieser Artikel ist eine Abschrift eines der exzellenten Videotutorials, die auf dem offiziellen Dorico YouTube-Kanal gepostet wurden.
Dieses Tutorial, das hier mit freundlicher Genehmigung seines Schöpfers Anthony Hughes in geschriebener Form präsentiert wird, trägt den Titel „Wie man in Dorico mit Notenabstand arbeitet“…
Hallo, ich bin Anthony Hughes und in diesem Video zeige ich Ihnen die neuen Funktionen zum Bearbeiten von Notenabstand, die hier in Dorico 1.1 eingeführt wurden.
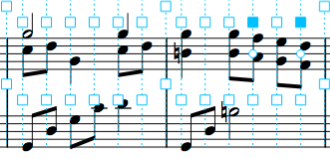
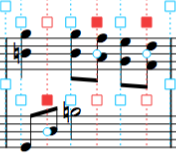
Dorico verwendet komplexe Algorithmen, um Ihre Noten auf der Seite anzuordnen, und dazu gehört auch das Festlegen des Notenabstands, der verwendet werden sollte, damit die Noten möglichst gut zu lesen sind. Manchmal möchten Sie vielleicht die Möglichkeit haben, den Abstand zwischen bestimmten Noten zu vergrößern oder zu verkleinern, und Dorico 1.1 bringt neue spezielle Bearbeitungsfunktionen in den Notensatz-Modus ein, um dies zu unterstützen.
Die Option zum Einschalten der Bearbeitung von Notenabstand befindet sich am unteren Ende des Formatieren-Bereichs links im Notensatz-Modus.
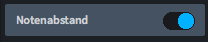
Bzw. in der mittlerweile verfügbaren Version 2.2 grafisch neu gestaltet (Anm. der Übersetzerin):
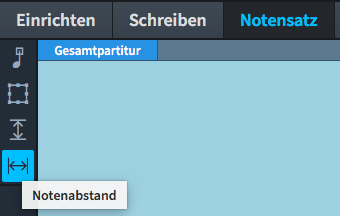
Mit der Aktivierung erscheinen gestrichelte Linien mit Ziehpunkten in der Partitur, um alle Abstandsspalten anzuzeigen, die Dorico zum Verteilen der Noten erstellt hat.
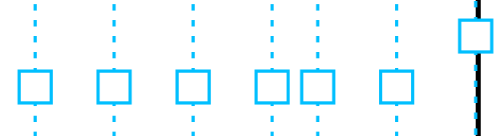
Wenn „Notenabstand“ aktiv ist, können Sie keine Elemente der Notation anwählen, wodurch Sie vor unbeabsichtigten Bearbeitungen geschützt sind.
Sie können die horizontale Position von Noten, Akkorden und anderen auf der Notenzeile befindlichen Elementen (z. B. Vorzeichen, Taktbezeichnungen usw.) auf zwei Arten anpassen: Abstandsanpassungen, die den rhythmischen Abstand links und rechts des Elements vergrößern oder verringern und die gesamte Abstandsspalte (also alle Elemente auf allen Notenzeilen, die an dieser rhythmischen Position beginnen) betreffen…
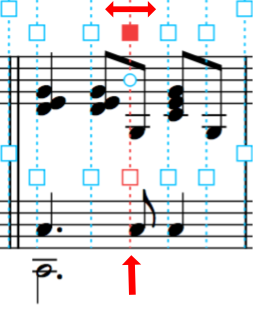
… und grafische Anpassungen, die ein ausgewähltes Element auf nur einer Notenzeile so bewegen, dass es die Abstände der anderen Elemente nicht beeinflusst.
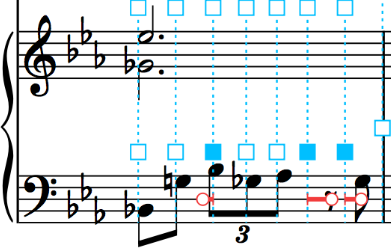
Um eine Abstandsanpassung vorzunehmen, wählen Sie einen quadratischen Ziehpunkt aus, halten Sie die Alt-Taste gedrückt und verwenden Sie die linke und rechte Pfeiltaste. Sie können Strg (Windows) bzw. Cmd (Mac) hinzufügen, um den Abstand in größeren Schritten anzupassen. Der Ziehpunkt und die gestrichelte Linie werden rot, um anzuzeigen, dass eine manuelle Anpassung vorgenommen wurde.
Indem Sie nur die Pfeiltasten alleine benutzen, können Sie zwischen den Ziehpunkten navigieren. Wenn Sie dabei Shift gedrückt halten, wird eine Auswahl getroffen, für die Sie mehrere Anpassungen gleichzeitig anwenden können.
(Sehen Sie sich das Video-Tutorial ab 1:47 an, um das in Aktion zu sehen.)
Durch Drücken der Delete-Taste werden alle Anpassungen aus den angewählten Abstandsspalten entfernt.
Um eine grafische Anpassung vorzunehmen, wählen Sie zuerst den quadratischen Ziehpunkt über der Notenzeile und dann den kreisförmigen Ziehpunkt, der auf der Mittellinie erscheint und verwenden Sie denselben Tastenbefehl, Alt + linke und rechte Pfeiltaste.
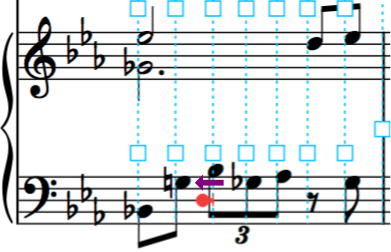
Auch hier lässt Sie das Hinzufügen von Strg (Windows) bzw. Cmd (Mac) größere Anpassungen vornehmen. Sie können zwischen zusammengehörigen quadratischen und kreisförmigen Ziehpunkte wechseln, indem Sie die Tabulatortaste drücken.
Wenn Sie eine grafische Anpassung an einem Element vornehmen, wird eine horizontale rote Linie gezeichnet, die den kreisförmigen Ziehpunkt des Elements mit seiner ursprünglichen Position verbindet, d.h. mit der Position, die zum Zwecke der Notenabstände noch immer für es gilt.
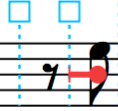
Sie können grafische Anpassungen löschen, indem Sie den kreisförmigen Ziehpunkt anwählen und Delete drücken. Sie können auch die Note im Schreiben-Modus anwählen und dann „Bearbeiten“ > „Position zurücksetzen“ wählen.
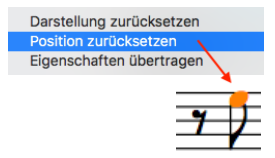
Wenn mehrere Stimmen an derselben rhythmischen Position aktiv sind, können Sie die Position jeder Stimmspalte unabhängig voneinander anpassen. Für jede zusätzliche Stimmspalte wird ein Satz von Ziehpunkten angezeigt, mit dem Sie den Abstand und die grafischen Anpassungen der Noten in jeder Spalte unabhängig von der ersten Spalte vornehmen können.
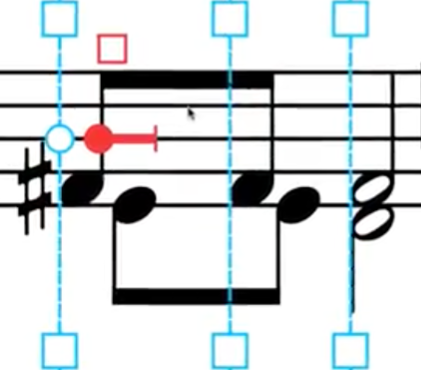
Wenn Sie feststellen, dass Sie eine Stimme anpassen müssen, die gerade eine Stimmspalte mit einer anderen Stimme gemeinsam verwendet, können Sie sie mit Hilfe des Stimmenspaltenindexes in eine eigene Stimmspalte verschieben, …
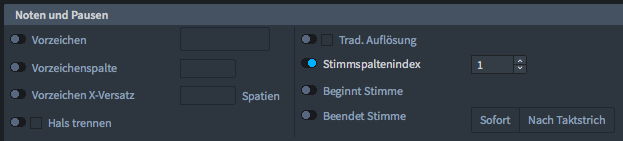
… wodurch Abstand- und grafische Anpassungen unabhängig von anderen Spalten möglich werden.
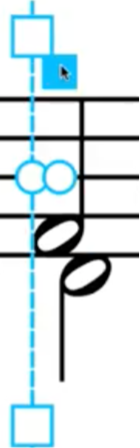
Für die Anwendung des Stimmenspaltenindexes im Eigenschaftenbereich am unteren Rand des Projektfensters muss die Funktion „Notenabstand“ inaktiv und die betreffende Note angewählt sein (Anm. der Übersetzerin).
Wenn Sie Abstands- oder grafische Anpassungen vornehmen, erstellt Dorico automatisch Systemumbrüche zu Beginn des bearbeiteten Systems und zu Beginn des nächsten. Dadurch wird das betroffene System gesperrt, und es wird sichergestellt, dass die Abstandsanpassungen keine Änderung des Layouts bewirken.
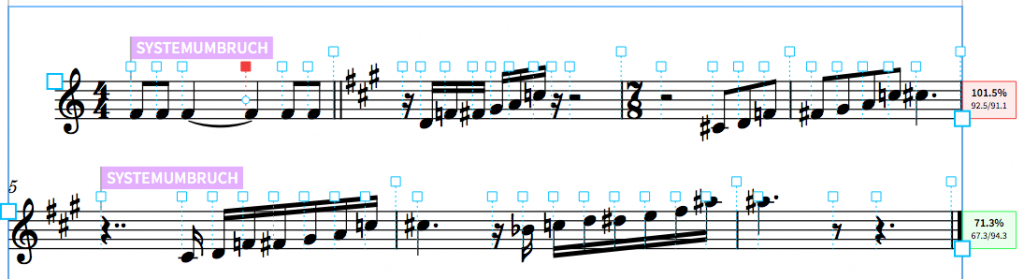
Wenn Sie den Notenabstand bearbeiten, zeigt ein neuer Indikator am rechten Rand des Systems auf einen Blick, wie voll jedes System ist, sowohl in Prozenten als auch als Anzahl der von der Gesamtzahl der verfügbaren Plätze belegten Plätze.
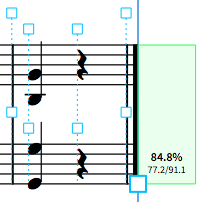
Wenn ein System zu leer ist, ist der Indikator lila gefärbt, wenn es zu mehr als 70% gefüllt ist, ist er grün gefärbt. Und wenn ein System überfüllt ist, also über den 100%, ist er rot gefärbt.
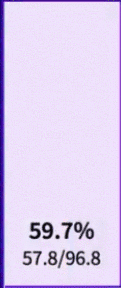
An beiden Enden jedes Systems scheinen zwei große quadratische Ziehpunkte auf, einer oben links, einer rechts unten. Mit diesen Ziehpunkten können Sie beide Enden des Systems mittels derselben Tastaturbefehle wie für die anderen Arten von Ziehpunkten vom Rahmen aus einrücken.
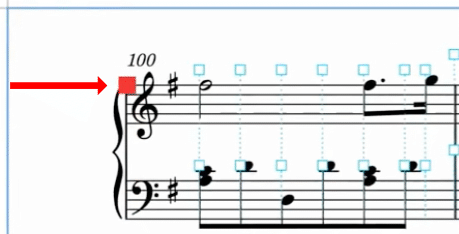
Wenn Sie dieses Video hilfreich gefunden haben, klicken Sie bitte auf das Daumen Hoch-Zeichen unten, um mir mitzuteilen, dass es Ihnen gefallen hat, und abonnieren Sie unseren Dorico-Kanal, um viele weitere Videos wie dieses zu sehen. Ich bin Anthony Hughes, danke fürs Zuschauen.
Verwandter Artikel:
How To Work with Note Spacing in Dorico